Intro
Boost productivity with 5 Excel shortcut tips, including formulas, data analysis, and spreadsheet management, to enhance workflow efficiency and master Microsoft Excel skills with ease.
The world of Excel can be overwhelming, especially for those who are new to the program. With countless functions, formulas, and features, it's easy to get lost in the sea of possibilities. However, there's a secret to unlocking the full potential of Excel: shortcuts. By mastering a few simple shortcuts, you can significantly improve your productivity, efficiency, and overall experience with the program. In this article, we'll delve into the importance of Excel shortcuts, exploring why they're essential for anyone looking to take their skills to the next level.
Excel shortcuts are not just a matter of convenience; they're a game-changer for anyone who works with spreadsheets regularly. By using shortcuts, you can perform tasks faster, reduce errors, and increase your overall productivity. Whether you're a student, a professional, or simply an Excel enthusiast, mastering shortcuts can help you achieve your goals more efficiently. From basic navigation to advanced functions, shortcuts can help you streamline your workflow, freeing up more time to focus on the tasks that matter most.
As we explore the world of Excel shortcuts, it's essential to understand that practice makes perfect. The more you use shortcuts, the more comfortable you'll become with them. Start by incorporating a few simple shortcuts into your daily routine, and gradually build up to more advanced ones. With time and practice, you'll find that using shortcuts becomes second nature, allowing you to work more efficiently and effectively in Excel.
Introduction to Excel Shortcuts

Excel shortcuts are designed to simplify your workflow, providing a quicker way to perform tasks. By using shortcuts, you can avoid navigating through menus, reducing the time it takes to complete tasks. From basic shortcuts like Ctrl+S to save a file to more advanced ones like Ctrl+Shift+F to open the Format Cells dialog box, there's a shortcut for almost every task in Excel.
Benefits of Using Excel Shortcuts
The benefits of using Excel shortcuts are numerous. Some of the most significant advantages include: * Increased productivity: By using shortcuts, you can perform tasks faster, freeing up more time to focus on other tasks. * Reduced errors: Shortcuts can help reduce errors by minimizing the need to navigate through menus and reducing the risk of selecting the wrong option. * Improved efficiency: Shortcuts can help you streamline your workflow, allowing you to complete tasks more efficiently.Top 5 Excel Shortcut Tips
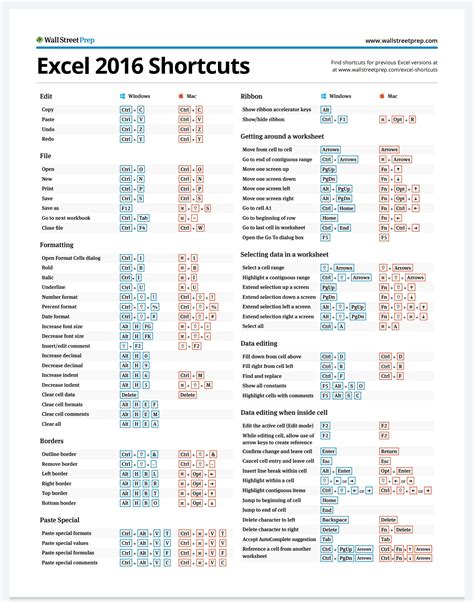
Here are five essential Excel shortcut tips to get you started:
- Ctrl+S: Save a file. This is one of the most basic yet essential shortcuts in Excel. By pressing Ctrl+S, you can quickly save your file, ensuring that your work is protected in case of an unexpected shutdown or error.
- Ctrl+Z: Undo an action. This shortcut is a lifesaver when you make a mistake. By pressing Ctrl+Z, you can quickly undo your last action, allowing you to try again or correct your mistake.
- Ctrl+Y: Redo an action. If you've undone an action and want to redo it, press Ctrl+Y. This shortcut can save you a significant amount of time, especially when working with complex formulas or formatting.
- Ctrl+C: Copy a selection. This shortcut is essential for copying data, formulas, or formatting. By pressing Ctrl+C, you can quickly copy your selection, allowing you to paste it elsewhere in your spreadsheet.
- Ctrl+V: Paste a selection. Once you've copied your selection, press Ctrl+V to paste it. This shortcut can save you a significant amount of time, especially when working with large datasets or complex formulas.
Additional Excel Shortcuts
In addition to the top 5 Excel shortcut tips, here are a few more shortcuts to help you improve your productivity: * **Ctrl+A**: Select all cells in a worksheet. * **Ctrl+F**: Open the Find and Replace dialog box. * **Ctrl+P**: Print a worksheet or workbook. * **Ctrl+O**: Open a file. * **Ctrl+N**: Create a new file.Advanced Excel Shortcuts
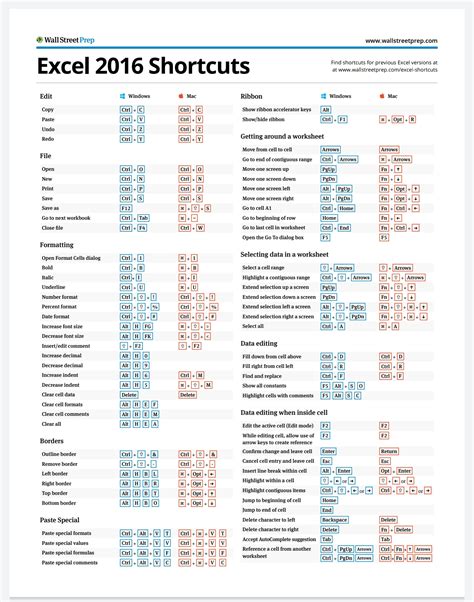
Once you've mastered the basic shortcuts, it's time to move on to more advanced ones. Here are a few advanced Excel shortcuts to help you take your skills to the next level:
- Ctrl+Shift+F: Open the Format Cells dialog box.
- Ctrl+Shift+>: Increase font size.
- Ctrl+Shift+<: Decrease font size.
- Ctrl+Space: Select an entire column.
- Ctrl+0: Hide a column.
Excel Shortcut Tips for Formulas
When working with formulas, shortcuts can be especially helpful. Here are a few Excel shortcut tips for formulas: * **F2**: Edit a cell. * **F5**: Go to a specific cell or range. * **F11**: Create a chart. * **Alt+=**: AutoSum a range. * **Ctrl+Shift+Enter**: Enter an array formula.Excel Shortcut Tips for Data Analysis

When working with data, shortcuts can help you analyze and manipulate your data more efficiently. Here are a few Excel shortcut tips for data analysis:
- Ctrl+Shift+L: Apply a filter to a range.
- Ctrl+Shift+>: Increase the width of a column.
- Ctrl+Shift+<: Decrease the width of a column.
- Alt+=>: AutoFit a column.
- Ctrl+Shift+F: Open the Format Cells dialog box.
Excel Shortcut Tips for Charts
When creating charts, shortcuts can help you customize and format your charts more efficiently. Here are a few Excel shortcut tips for charts: * **F11**: Create a chart. * **Alt+F1**: Create a chart and embed it in the worksheet. * **Alt+F10**: Select the chart area. * **Ctrl+Shift+>**: Increase the size of a chart. * **Ctrl+Shift+<**: Decrease the size of a chart.Conclusion and Next Steps
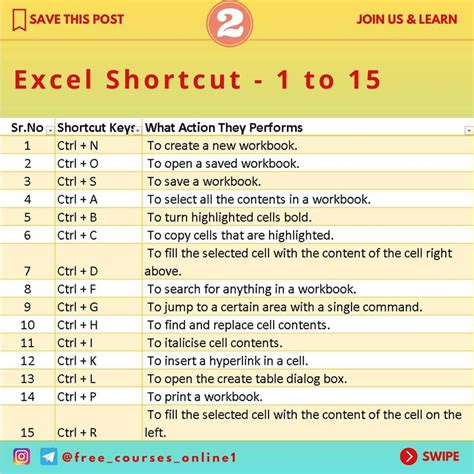
In conclusion, Excel shortcuts are an essential tool for anyone looking to improve their productivity and efficiency in Excel. By mastering a few simple shortcuts, you can significantly reduce the time it takes to complete tasks, minimize errors, and increase your overall productivity. Whether you're a beginner or an advanced user, shortcuts can help you take your skills to the next level.
Final Thoughts
As you continue to explore the world of Excel shortcuts, remember that practice makes perfect. Start by incorporating a few simple shortcuts into your daily routine, and gradually build up to more advanced ones. With time and practice, you'll find that using shortcuts becomes second nature, allowing you to work more efficiently and effectively in Excel.Excel Shortcut Image Gallery
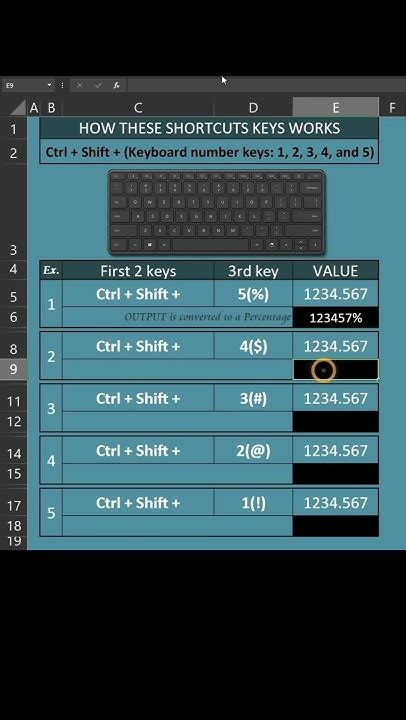

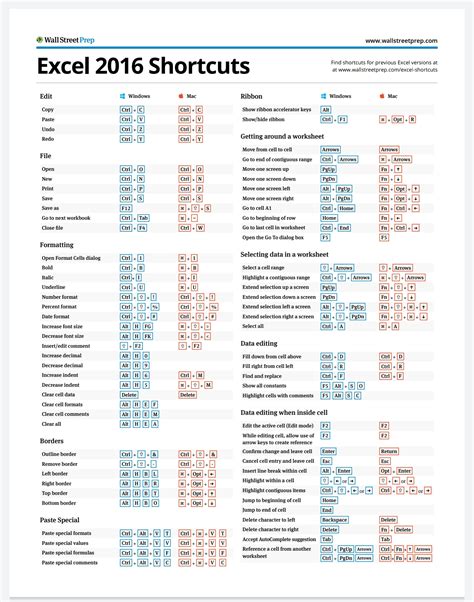

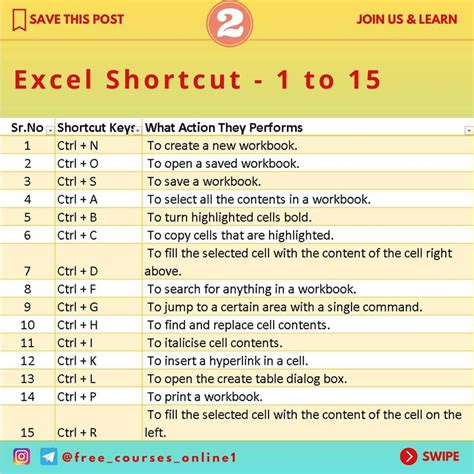





What are Excel shortcuts?
+Excel shortcuts are key combinations that allow you to perform tasks quickly and efficiently in Excel.
Why are Excel shortcuts important?
+Excel shortcuts are important because they can help you increase your productivity, reduce errors, and improve your overall efficiency in Excel.
How can I learn Excel shortcuts?
+You can learn Excel shortcuts by practicing them regularly, starting with simple shortcuts and gradually moving on to more advanced ones.
What are some common Excel shortcuts?
+Some common Excel shortcuts include Ctrl+S to save a file, Ctrl+Z to undo an action, and Ctrl+C to copy a selection.
Can I customize Excel shortcuts?
+Yes, you can customize Excel shortcuts by creating your own macros or using the Quick Access Toolbar to add frequently used commands.
We hope this article has provided you with a comprehensive overview of Excel shortcuts, including their importance, benefits, and uses. By mastering Excel shortcuts, you can significantly improve your productivity and efficiency in Excel, allowing you to achieve your goals more quickly and effectively. Remember to practice regularly and start with simple shortcuts, gradually moving on to more advanced ones. With time and practice, you'll become an Excel shortcut expert, able to navigate the program with ease and confidence. So why not start today? Begin by incorporating a few simple shortcuts into your daily routine, and watch your productivity soar. Share your favorite Excel shortcuts with us in the comments below, and don't forget to share this article with your friends and colleagues who could benefit from learning more about Excel shortcuts.
