Intro
Discover 4 ways to create label templates in Excel, including mail merge, data import, and formatting tricks, to streamline labeling processes with ease, using Excel label templates and spreadsheet tools efficiently.
The importance of labeling cannot be overstated, especially in today's fast-paced world where organization and efficiency are key. Labels help us identify, categorize, and keep track of various items, making our lives easier and more productive. One of the most versatile tools for creating labels is Microsoft Excel, which offers a wide range of templates and features to suit different needs. In this article, we will explore four ways to use label templates in Excel, highlighting their benefits, working mechanisms, and practical applications.
Labeling is an essential aspect of various industries, including retail, manufacturing, and healthcare. It helps prevent mix-ups, ensures compliance with regulations, and improves overall productivity. With the rise of digital technology, labeling has become more efficient and cost-effective. Excel, in particular, has become a popular choice for creating labels due to its flexibility and ease of use. Whether you need to label products, files, or equipment, Excel has a template to suit your needs.
The use of label templates in Excel offers several advantages, including time-saving, accuracy, and customization. By using pre-designed templates, you can quickly create professional-looking labels without requiring extensive design experience. Additionally, Excel's formatting features allow you to easily customize your labels to fit your specific needs. In the following sections, we will delve into four ways to use label templates in Excel, providing step-by-step guides, examples, and tips to help you get the most out of this powerful tool.
Using Pre-Designed Label Templates in Excel
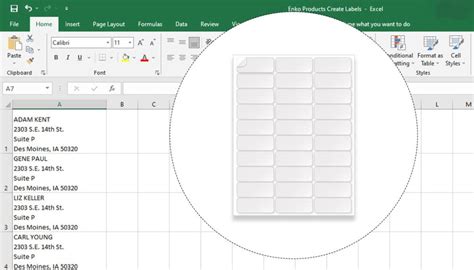
Excel offers a wide range of pre-designed label templates that you can use to create professional-looking labels. These templates are available in various sizes and formats, including Avery, Memorex, and more. To access these templates, simply open Excel and click on the "File" tab. Then, select "New" and type "label" in the search box. Excel will display a list of available label templates, which you can browse and select according to your needs.
Benefits of Pre-Designed Label Templates
Using pre-designed label templates in Excel offers several benefits, including: * Time-saving: Pre-designed templates save you time and effort, as you don't need to create your labels from scratch. * Accuracy: These templates ensure accuracy, as they are designed to fit specific label sizes and formats. * Customization: You can easily customize pre-designed templates to fit your specific needs, including adding your company logo, text, and images.Creating Custom Label Templates in Excel
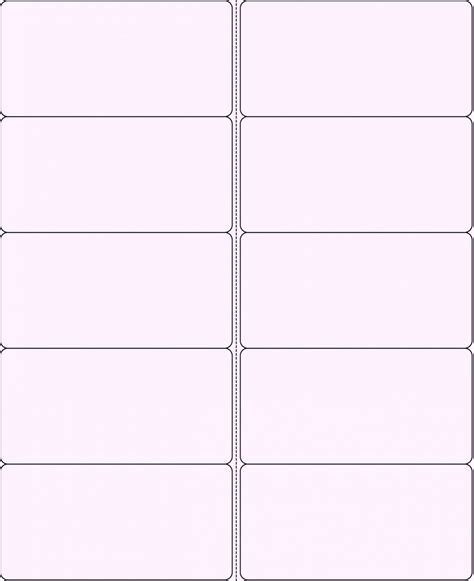
While pre-designed label templates are convenient, you may need to create custom labels that fit your specific requirements. Excel allows you to create custom label templates using its built-in features, including tables, text boxes, and formatting options. To create a custom label template, simply open a new Excel worksheet and set up your label layout using tables or text boxes. You can then customize your labels by adding text, images, and other elements.
Steps to Create Custom Label Templates
Here are the steps to create custom label templates in Excel: 1. Open a new Excel worksheet and set up your label layout using tables or text boxes. 2. Customize your labels by adding text, images, and other elements. 3. Use Excel's formatting options to adjust the font, size, and color of your text. 4. Save your custom label template as a template file (.xltx) for future use.Using Mail Merge to Create Labels in Excel
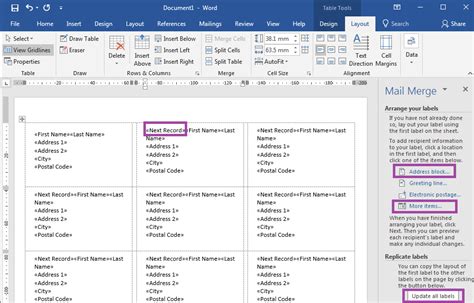
Mail merge is a powerful feature in Excel that allows you to create labels from a database or list. This feature is particularly useful when you need to create a large number of labels with varying information, such as names, addresses, and product codes. To use mail merge to create labels in Excel, simply open your database or list and select the "Mailings" tab. Then, click on the "Start Mail Merge" button and select "Labels" as the output type.
Benefits of Mail Merge
Using mail merge to create labels in Excel offers several benefits, including: * Efficiency: Mail merge saves you time and effort, as you can create a large number of labels with varying information quickly and easily. * Accuracy: Mail merge ensures accuracy, as it pulls data directly from your database or list. * Customization: You can easily customize your labels by adding text, images, and other elements.Using Add-Ins to Create Labels in Excel
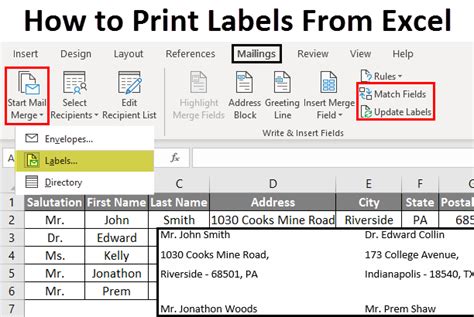
Excel add-ins are software programs that extend the functionality of Excel, including label creation. There are several add-ins available that can help you create labels in Excel, including Avery Label Add-In and Memorex Label Add-In. These add-ins provide pre-designed label templates, formatting options, and other features that make it easy to create professional-looking labels.
Benefits of Add-Ins
Using add-ins to create labels in Excel offers several benefits, including: * Convenience: Add-ins provide pre-designed label templates and formatting options, making it easy to create labels. * Customization: You can easily customize your labels by adding text, images, and other elements. * Compatibility: Add-ins ensure compatibility with specific label sizes and formats, ensuring that your labels print correctly.Label Template Excel Image Gallery
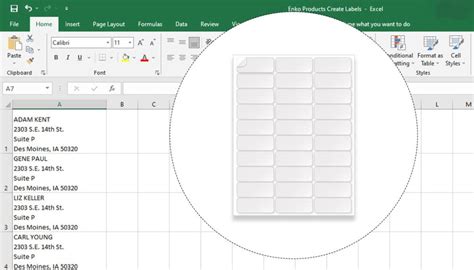
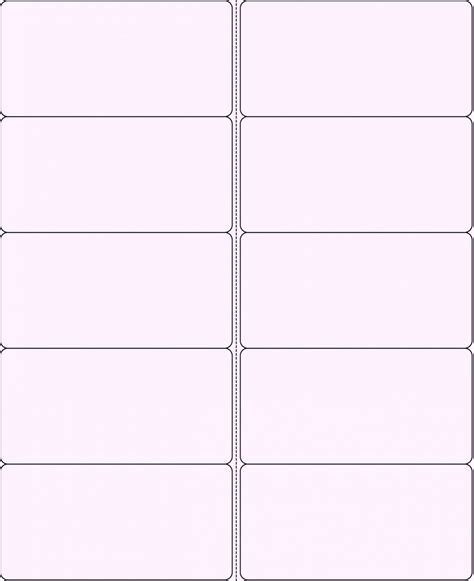
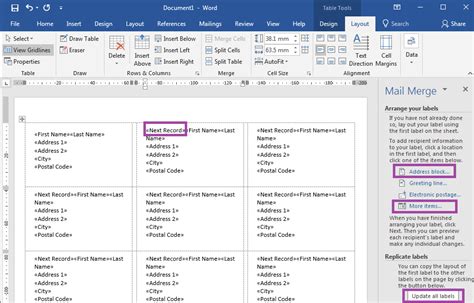
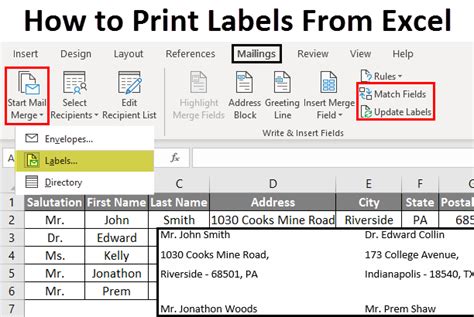
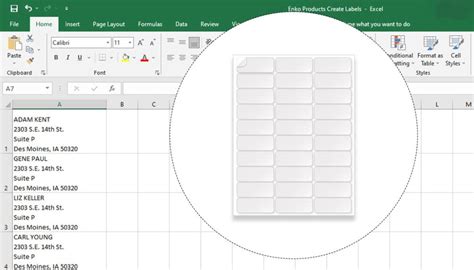
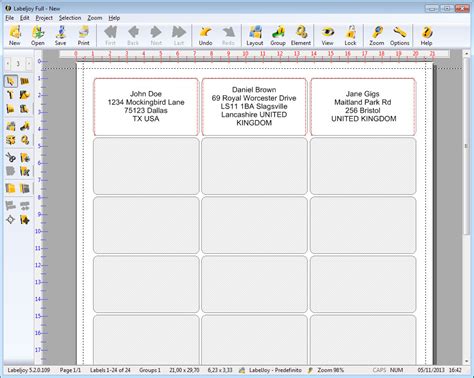
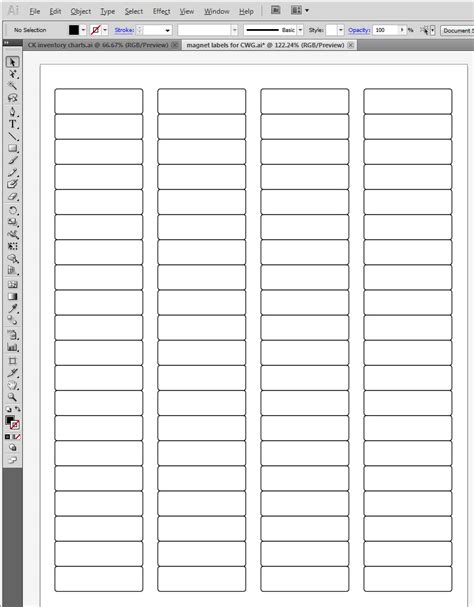
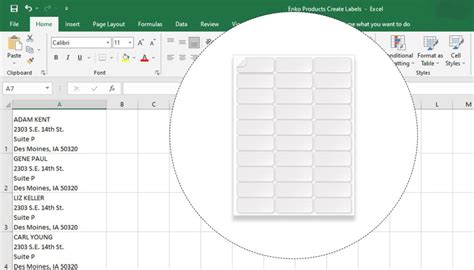

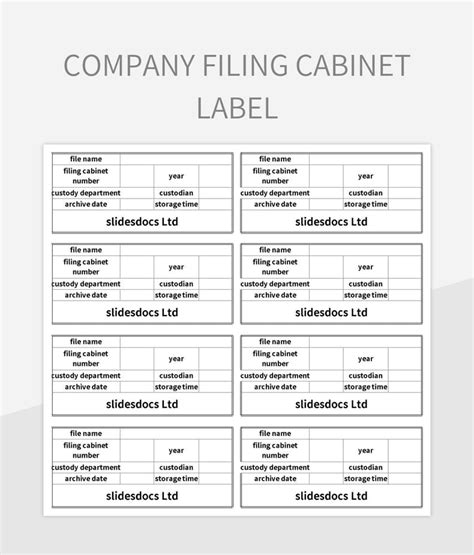
What is a label template in Excel?
+A label template in Excel is a pre-designed template that allows you to create professional-looking labels quickly and easily.
How do I create a custom label template in Excel?
+To create a custom label template in Excel, open a new worksheet and set up your label layout using tables or text boxes. Then, customize your labels by adding text, images, and other elements.
What is mail merge in Excel?
+Mail merge is a feature in Excel that allows you to create labels from a database or list. It pulls data directly from your database or list and creates labels with varying information.
What are the benefits of using add-ins to create labels in Excel?
+Using add-ins to create labels in Excel offers several benefits, including convenience, customization, and compatibility. Add-ins provide pre-designed label templates, formatting options, and other features that make it easy to create professional-looking labels.
How do I print labels in Excel?
+To print labels in Excel, select the "File" tab and click on "Print". Then, select your printer and label settings, and click "Print" to print your labels.
In conclusion, label templates in Excel are a powerful tool that can help you create professional-looking labels quickly and easily. Whether you need to label products, files, or equipment, Excel has a template to suit your needs. By using pre-designed label templates, creating custom label templates, using mail merge, and utilizing add-ins, you can create labels that are accurate, efficient, and customized to your specific requirements. We hope this article has provided you with the information and guidance you need to get started with label templates in Excel. If you have any further questions or comments, please don't hesitate to reach out. Share this article with your friends and colleagues, and help them discover the power of label templates in Excel.
