Intro
Organize emails with ease by learning how to move mail to folder in Thunderbird, using filters, labels, and folders to manage inbox clutter and improve email productivity with efficient message management techniques.
Moving mail to a folder in Thunderbird is an essential task for managing your email efficiently. Thunderbird, a free and open-source cross-platform email client, offers a range of features to help you organize your emails. One of the key features is the ability to create and manage folders, which allows you to categorize and store your emails in a structured manner. In this article, we will delve into the details of how to move mail to a folder in Thunderbird, exploring the benefits, steps, and tips for effective email management.
The importance of organizing your emails cannot be overstated. A cluttered inbox can lead to decreased productivity, increased stress, and a higher likelihood of missing important emails. By moving your emails into designated folders, you can quickly locate specific emails, reduce the clutter in your inbox, and improve your overall email management experience. Whether you are a personal user or a business professional, learning how to move mail to a folder in Thunderbird is a crucial skill for maintaining a tidy and efficient email system.
Thunderbird's user-friendly interface makes it easy to create folders and move emails into them. The process involves a few simple steps that can be mastered by anyone, regardless of their level of technical expertise. The benefits of using folders in Thunderbird extend beyond mere organization; they also enable you to apply filters, set reminders, and even automate tasks based on the content of your emails. As we explore the world of email management in Thunderbird, you will discover how moving mail to a folder can transform your email experience, making it more streamlined, efficient, and productive.
Creating Folders in Thunderbird
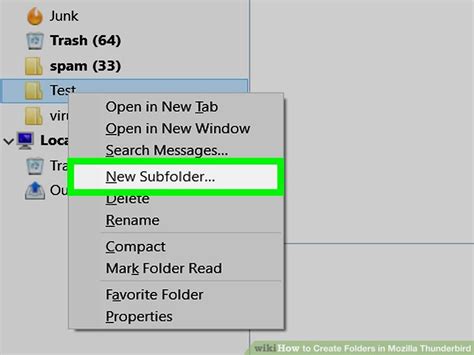
Moving Emails to a Folder
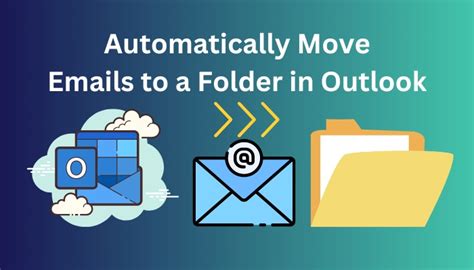
Using the Move Button
For those who prefer using buttons, Thunderbird also provides a "Move" button that can be added to the toolbar for quick access. To add the "Move" button, right-click on the toolbar at the top of the Thunderbird window and select "Customize." In the customize window, look for the "Move" button, drag it to the toolbar where you want it to appear, and click "Done." With the "Move" button now available, you can select an email and click this button to initiate the move process, then choose the folder where you want the email to be moved.Managing Folders and Subfolders

Best Practices for Folder Management
Effective folder management is about creating a system that works for you and sticking to it. Here are some best practices to consider: - Keep your folder names clear and descriptive. - Limit the number of top-level folders to avoid clutter. - Use subfolders to categorize emails within a broader topic. - Regularly clean out folders to remove unnecessary emails. - Consider archiving older emails to free up space and improve performance.Automating Email Management with Filters
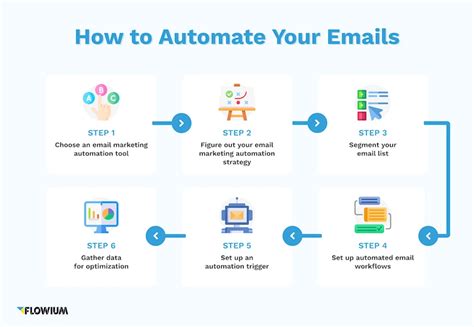
Common Filter Criteria
When setting up filters, consider the following common criteria: - Sender: Move emails from specific senders to designated folders. - Subject: Filter emails based on keywords in the subject line. - Content: Look for specific words or phrases within the email body. - Size: Filter large emails that may be taking up too much space.Conclusion and Next Steps
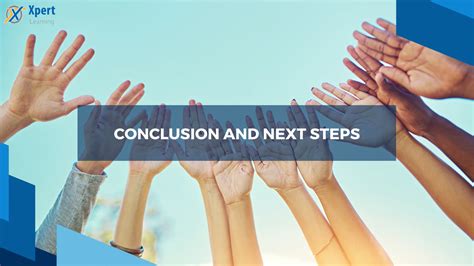
Thunderbird Email Management Gallery


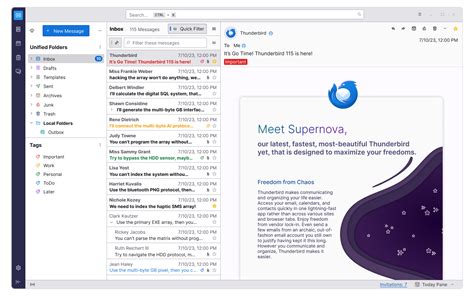
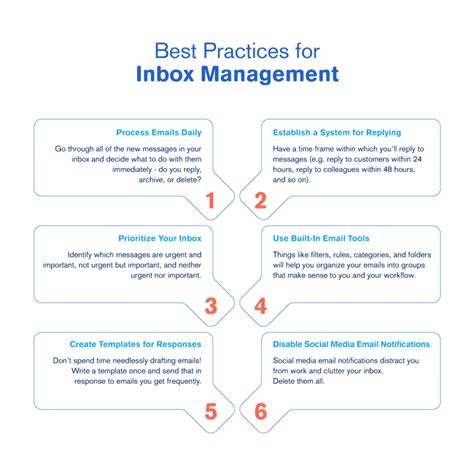
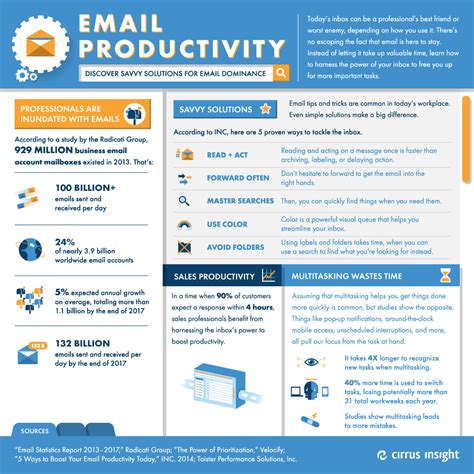

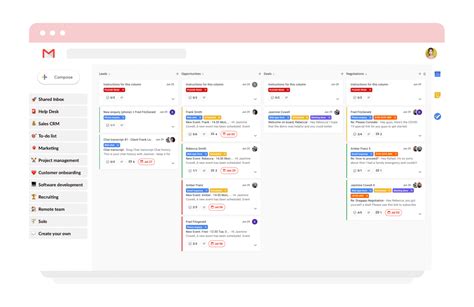
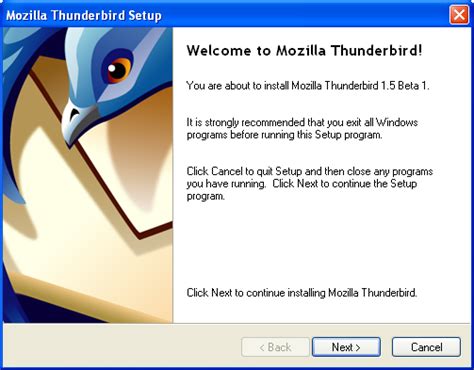
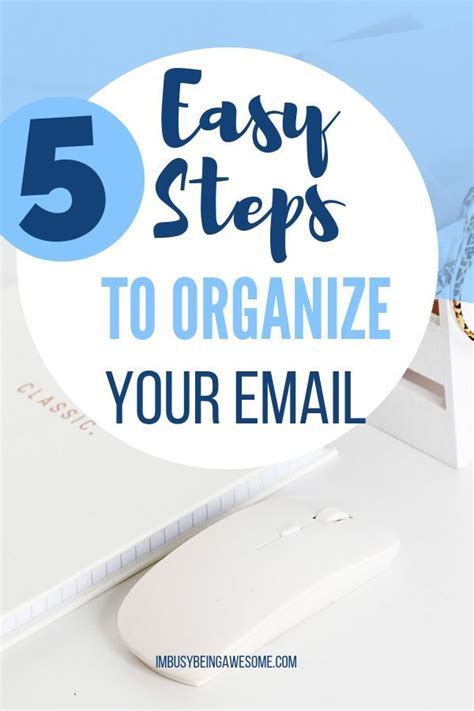

How do I create a new folder in Thunderbird?
+To create a new folder in Thunderbird, right-click on "Local Folders" and select "New Folder." Then, enter the name of your new folder and click "OK."
Can I automate the process of moving emails to folders in Thunderbird?
+Yes, you can automate the process by creating filters. Go to "Tools" > "Message Filters," and then click "New" to set up conditions and actions for moving emails to folders automatically.
How do I move multiple emails to a folder at once in Thunderbird?
+Select the emails you wish to move by checking the box next to each email, then right-click on the selected emails and choose "Move To" followed by the destination folder.
We hope this comprehensive guide has provided you with the knowledge and skills necessary to effectively move mail to a folder in Thunderbird and enhance your overall email management experience. By implementing these strategies and exploring the features of Thunderbird, you can achieve a more organized, efficient, and productive approach to managing your emails. Don't hesitate to share your thoughts, ask questions, or provide tips on how you manage your emails in the comments section below. Your input can help others and contribute to a community of email management enthusiasts.
