Intro
Resolve Solidworks template issues with 5 expert fixes, troubleshooting common CAD design problems, and optimizing workflow with customized templates and settings for improved 3D modeling efficiency.
The importance of templates in SolidWorks cannot be overstated. They serve as the foundation for new parts, assemblies, and drawings, streamlining the design process by predefining settings such as units, dimensioning standards, and drafting standards. However, like any software feature, SolidWorks templates can sometimes malfunction or not function as intended, leading to frustration and wasted time. Understanding how to troubleshoot and fix common issues with SolidWorks templates is crucial for maintaining productivity and ensuring that designs are accurate and consistent.
SolidWorks, a powerful 3D computer-aided design (CAD) software, is widely used in various industries for creating, modifying, analyzing, and documenting 3D models. Its template system is designed to simplify the initiation of new projects by providing pre-configured settings that align with specific design requirements or industry standards. Despite its utility, users may encounter problems such as incorrect template settings, failure to save changes, or difficulties in accessing custom templates. These issues can hinder the design process, making it essential to have strategies for resolving them.
When dealing with SolidWorks template fixes, it's vital to approach the problem systematically. This involves identifying the specific issue, understanding its cause, and then applying the appropriate solution. For instance, if a template fails to save, the problem might lie in the file path or the permissions associated with the file location. In such cases, checking the file path for errors or ensuring that the user has the necessary permissions to save files in that location can resolve the issue. Similarly, if a custom template is not appearing in the list of available templates, the solution might involve checking the template file's location and ensuring it is in the designated folder for custom templates.
Understanding SolidWorks Templates
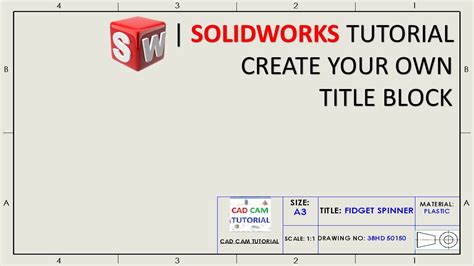
SolidWorks templates are essentially files that contain pre-set configurations for parts, assemblies, and drawings. They are categorized based on their application: part templates (.prtdot), assembly templates (.asmdot), and drawing templates (.drwdot). Each type of template can be customized to include specific settings, such as the unit system, drafting standard, and even predefined views or annotations in the case of drawing templates. Understanding the role and customization of these templates is fundamental to leveraging SolidWorks efficiently.
Common Issues with SolidWorks Templates
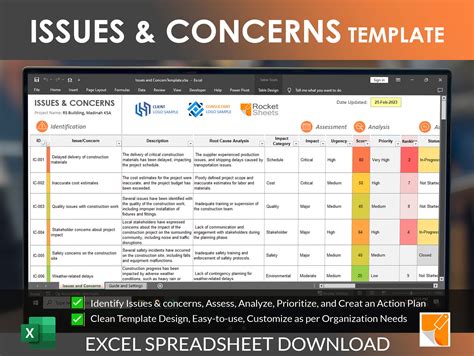
Several common issues can arise when working with SolidWorks templates. These include:
- Incorrect Template Settings: Sometimes, the settings predefined in a template may not match the requirements of the project at hand. This could involve incorrect units, an inappropriate drafting standard, or even the wrong dimensioning standard.
- Failure to Save Changes: After customizing a template, users may find that their changes are not saved or do not appear when they create a new file based on that template.
- Difficulty Accessing Custom Templates: Custom templates created by users or imported from other sources may not appear in the template list when creating a new document.
Fixing Incorrect Template Settings
To fix incorrect template settings, follow these steps:
- Open the Template File: Locate the template file (part, assembly, or drawing) and open it in SolidWorks.
- Modify Settings: Change the settings as needed. This could involve switching the unit system, selecting a different drafting standard, or adjusting other parameters.
- Save the Template: After making the necessary changes, save the template file. Ensure that it is saved in the correct location, typically within the SolidWorks template directory.
Resolving Failure to Save Changes
If changes to a template are not being saved, consider the following:
- Check File Path: Ensure that the template file is being saved to the correct location. SolidWorks looks for templates in specific directories, so saving a template file elsewhere might mean it's not recognized.
- Check Permissions: Sometimes, the issue might be related to file permissions. Ensure that you have the necessary permissions to save files in the location where your templates are stored.
Best Practices for Managing SolidWorks Templates

To avoid common issues with SolidWorks templates and ensure efficient use, follow these best practices:
- Organize Templates: Keep your templates well-organized. This might involve categorizing them by project type, industry, or specific client requirements.
- Regularly Update Templates: As standards evolve or company preferences change, update your templates accordingly to ensure consistency across all projects.
- Use Custom Templates: For projects that require specific settings not covered by standard templates, create custom templates. This can significantly reduce setup time for new projects.
Utilizing Custom Templates
Custom templates can be particularly useful for companies that work on similar projects repeatedly. By creating a template that includes all the standard settings and features for a particular type of project, designers can save a significant amount of time that would otherwise be spent configuring each new project from scratch.
Advanced Template Customization

For advanced users, SolidWorks offers the capability to further customize templates beyond the basic settings. This can include:
- Automating Tasks: Through the use of macros, certain tasks can be automated within templates, streamlining the design process even further.
- Integrating Standard Components: Frequently used components can be integrated into templates, making it easier to add them to new designs.
Implementing Automation
Automation can significantly enhance the efficiency of the design process. By automating repetitive tasks, designers can focus more on the creative aspects of their work. SolidWorks' macro functionality allows for the creation of custom automation scripts that can be integrated into templates.
Gallery of SolidWorks Templates
SolidWorks Template Gallery
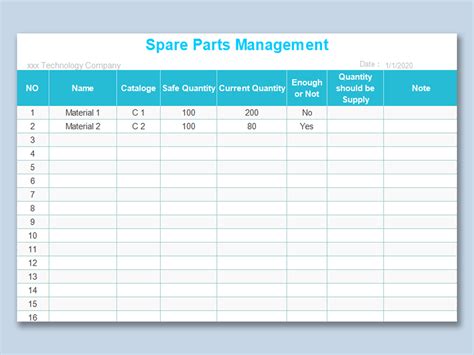
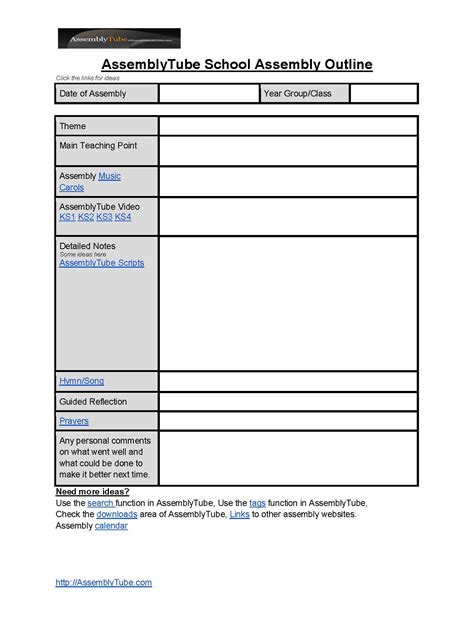
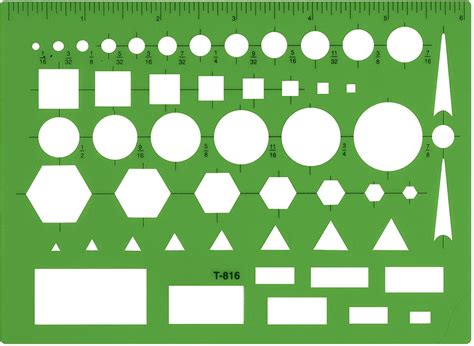
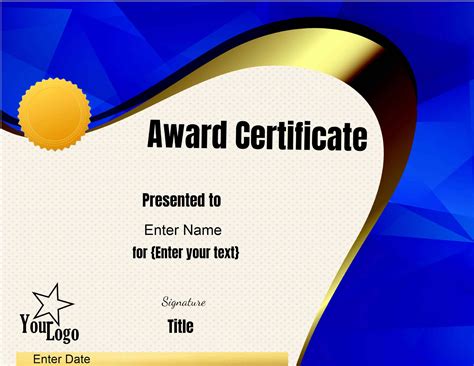
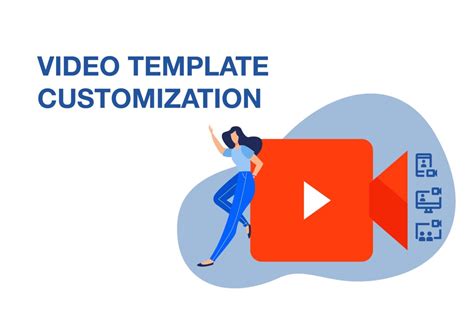


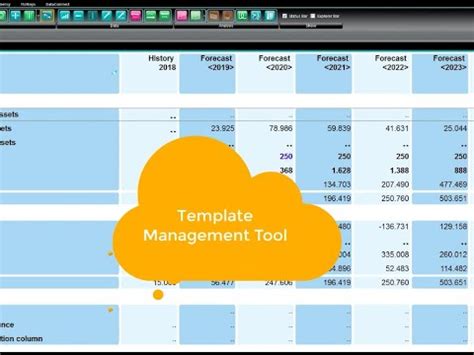

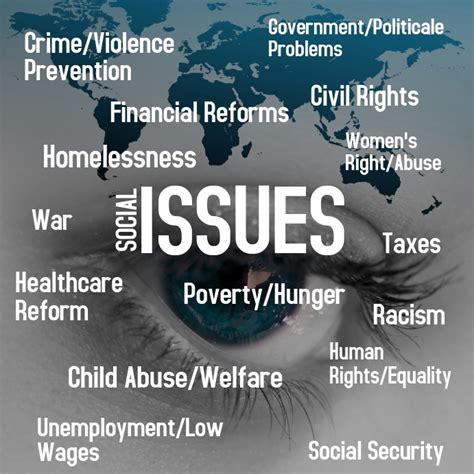
Frequently Asked Questions
How do I create a custom SolidWorks template?
+To create a custom SolidWorks template, start by opening a new part, assembly, or drawing and configure it as desired. Then, save the file with a '.prtdot', '.asmdot', or '.drwdot' extension, depending on the type of template you're creating, in the appropriate SolidWorks template directory.
Why are my custom templates not appearing in SolidWorks?
+Ensure that your custom templates are saved in the correct directory. SolidWorks typically looks for templates in specific folders. If your templates are saved elsewhere, they might not be recognized. Also, check that the file extensions are correct (.prtdot, .asmdot, .drwdot) for the type of template.
Can I automate tasks within SolidWorks templates?
+Yes, SolidWorks allows for the automation of tasks through the use of macros. These macros can be integrated into templates to streamline the design process by automating repetitive tasks.
In conclusion, understanding how to manage and troubleshoot SolidWorks templates is crucial for efficient design and production workflows. By applying the fixes and best practices outlined above, users can overcome common issues, enhance their productivity, and ensure consistency across their designs. Whether you're dealing with incorrect template settings, difficulties in saving changes, or the integration of custom templates, having a solid grasp of SolidWorks template management is key to unlocking the full potential of this powerful CAD software. We invite you to share your experiences with SolidWorks templates, ask questions, or suggest topics for future articles in the comments below.
