Intro
Boost presentation impact with 5 tips for Google Slides poster design, enhancing visual aids, templates, and slide layouts for engaging displays and effective communication.
Creating an effective poster using Google Slides can be a daunting task, especially for those who are new to designing visual materials. However, with the right tips and tricks, you can create a professional-looking poster that effectively communicates your message. In this article, we will explore five tips for creating a great Google Slides poster.
Google Slides is a popular presentation software that offers a range of features and tools to help you create stunning visual materials. From its user-friendly interface to its collaboration features, Google Slides is an excellent choice for creating posters, presentations, and other visual materials. Whether you're a student, a professional, or a business owner, Google Slides can help you create a poster that stands out from the crowd.
One of the key benefits of using Google Slides is its ease of use. The software is designed to be intuitive and user-friendly, making it easy for anyone to create a poster, regardless of their design experience. Additionally, Google Slides offers a range of templates and themes to help you get started, as well as a variety of customization options to ensure that your poster looks professional and polished.
Understanding the Basics of Google Slides

Before we dive into the tips for creating a great Google Slides poster, it's essential to understand the basics of the software. Google Slides is a cloud-based presentation software that allows you to create and edit presentations online. The software offers a range of features, including templates, themes, and collaboration tools, to help you create stunning visual materials.
To get started with Google Slides, you'll need to create a Google account and sign in to the software. Once you're signed in, you can choose from a range of templates and themes to help you get started. From there, you can add text, images, and other elements to your poster, as well as customize the layout and design.
Tip 1: Choose a Clear and Concise Message
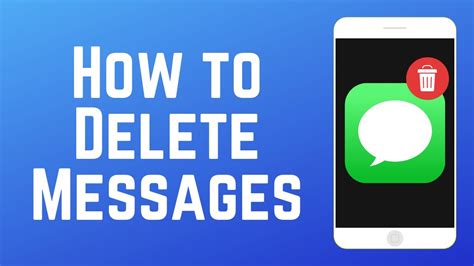
The first tip for creating a great Google Slides poster is to choose a clear and concise message. Your poster should communicate a single, key message that resonates with your audience. To achieve this, you'll need to define your purpose and identify your target audience. What do you want to communicate with your poster? Who is your target audience, and what are their needs and interests?
Once you've defined your purpose and identified your target audience, you can start brainstorming ideas for your poster. Consider what key message you want to communicate, and what visual elements will help you convey that message. Keep your message clear and concise, and avoid cluttering your poster with too much text or too many images.
Best Practices for Choosing a Clear Message
- Define your purpose and identify your target audience
- Brainstorm ideas for your poster and consider what key message you want to communicate
- Keep your message clear and concise, and avoid cluttering your poster with too much text or too many images
- Use visual elements to help convey your message and make your poster more engaging
Tip 2: Select a Suitable Template or Theme
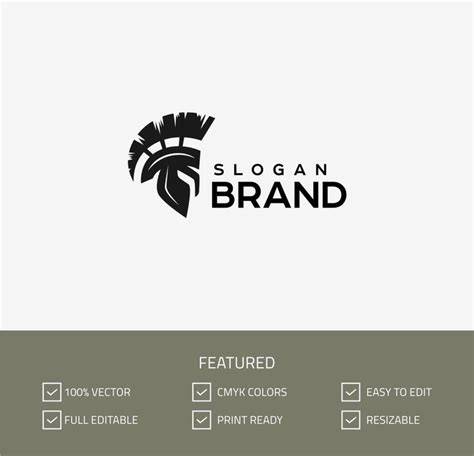
The second tip for creating a great Google Slides poster is to select a suitable template or theme. Google Slides offers a range of templates and themes to help you get started, and choosing the right one can make a big difference in the effectiveness of your poster.
When selecting a template or theme, consider the purpose of your poster and the needs of your target audience. Choose a template or theme that is visually appealing and easy to read, and that aligns with your brand or organization's style. You can also customize your template or theme to ensure that it meets your specific needs.
Best Practices for Selecting a Suitable Template or Theme
- Consider the purpose of your poster and the needs of your target audience
- Choose a template or theme that is visually appealing and easy to read
- Align your template or theme with your brand or organization's style
- Customize your template or theme to ensure that it meets your specific needs
Tip 3: Use High-Quality Images and Graphics

The third tip for creating a great Google Slides poster is to use high-quality images and graphics. Images and graphics can help make your poster more engaging and visually appealing, and can also help convey your message more effectively.
When selecting images and graphics, choose high-quality files that are clear and well-defined. Avoid using low-resolution images or graphics that are pixelated or blurry. You can also use Google Slides' built-in image editing tools to enhance and customize your images.
Best Practices for Using High-Quality Images and Graphics
- Choose high-quality files that are clear and well-defined
- Avoid using low-resolution images or graphics that are pixelated or blurry
- Use Google Slides' built-in image editing tools to enhance and customize your images
- Ensure that your images and graphics are relevant to your message and align with your brand or organization's style
Tip 4: Keep Your Design Simple and Consistent

The fourth tip for creating a great Google Slides poster is to keep your design simple and consistent. A simple and consistent design can help make your poster more visually appealing and easier to read.
When designing your poster, avoid cluttering it with too much text or too many images. Use a clear and concise font, and ensure that your text is easy to read. You can also use Google Slides' built-in design tools to customize your layout and design.
Best Practices for Keeping Your Design Simple and Consistent
- Avoid cluttering your poster with too much text or too many images
- Use a clear and concise font, and ensure that your text is easy to read
- Use Google Slides' built-in design tools to customize your layout and design
- Ensure that your design is consistent throughout your poster, and aligns with your brand or organization's style
Tip 5: Collaborate with Others and Get Feedback
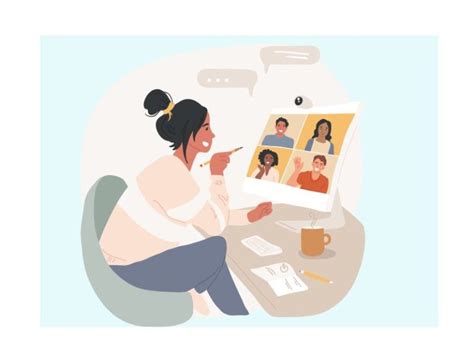
The fifth tip for creating a great Google Slides poster is to collaborate with others and get feedback. Collaboration can help you create a more effective poster, and can also help you identify areas for improvement.
When collaborating with others, consider sharing your poster with colleagues, peers, or mentors. Ask for feedback and suggestions, and be open to making changes and revisions. You can also use Google Slides' built-in collaboration tools to work with others in real-time.
Best Practices for Collaborating with Others and Getting Feedback
- Share your poster with colleagues, peers, or mentors
- Ask for feedback and suggestions, and be open to making changes and revisions
- Use Google Slides' built-in collaboration tools to work with others in real-time
- Ensure that you incorporate feedback and suggestions into your poster, and make revisions as needed
Google Slides Poster Image Gallery

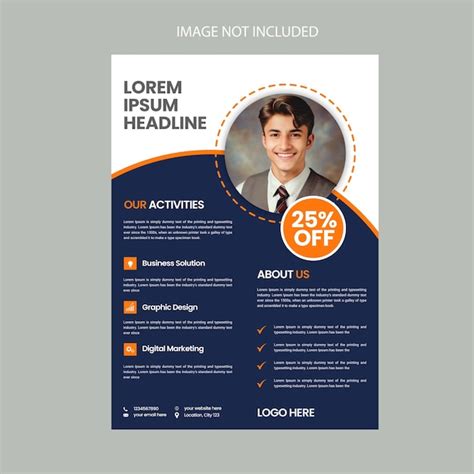
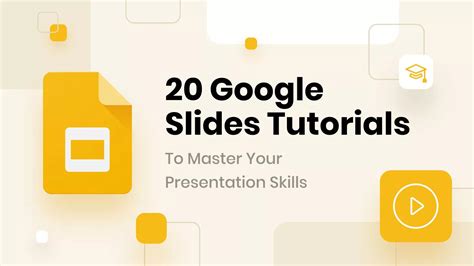
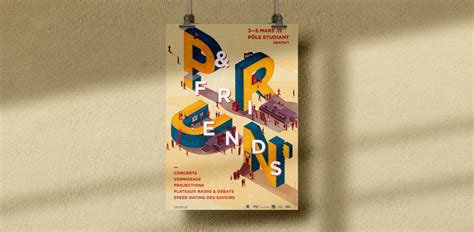
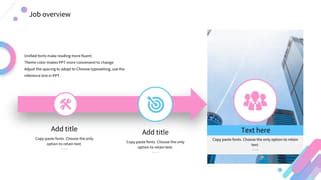

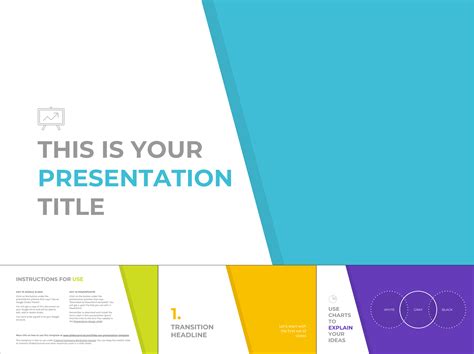
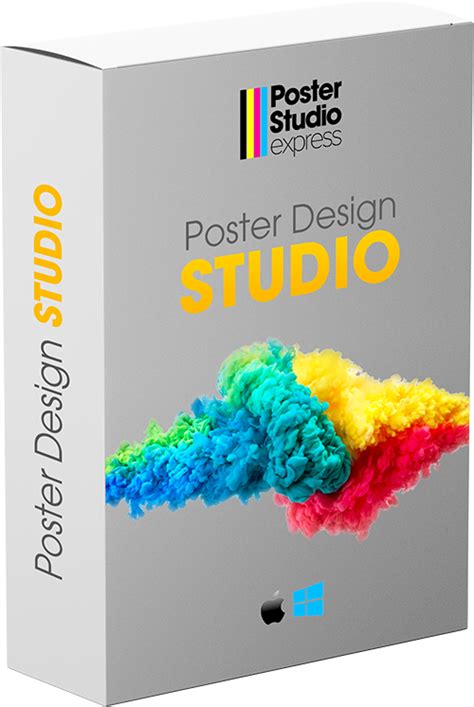
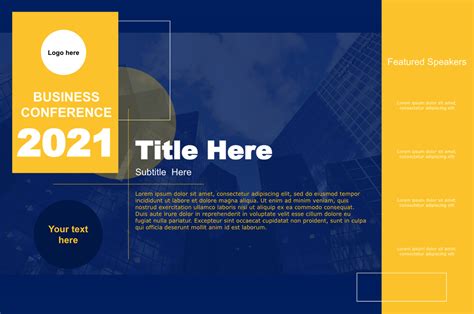
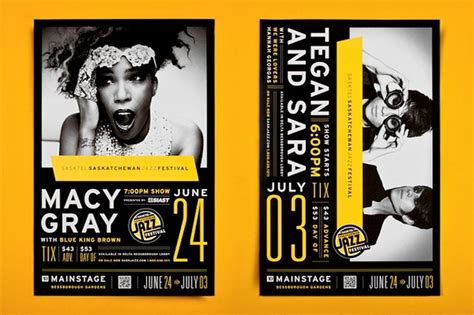
What is Google Slides?
+Google Slides is a cloud-based presentation software that allows you to create and edit presentations online.
How do I get started with Google Slides?
+To get started with Google Slides, you'll need to create a Google account and sign in to the software. From there, you can choose from a range of templates and themes to help you get started.
What are the benefits of using Google Slides?
+The benefits of using Google Slides include its ease of use, collaboration features, and range of templates and themes. Google Slides is also a cost-effective alternative to other presentation software.
How do I create a poster in Google Slides?
+To create a poster in Google Slides, you'll need to choose a template or theme, add text and images, and customize your design. You can also use Google Slides' built-in design tools to enhance and customize your poster.
What are the best practices for creating a Google Slides poster?
+The best practices for creating a Google Slides poster include choosing a clear and concise message, selecting a suitable template or theme, using high-quality images and graphics, keeping your design simple and consistent, and collaborating with others and getting feedback.
In
