Intro
Master Retirer Quadrillage Excel with ease, using grid removal techniques and spreadsheet management tools to optimize your data analysis and visualization, including table formatting and cell alignment.
L'outil de quadrillage dans Excel est une fonctionnalité pratique qui permet aux utilisateurs de créer des tableaux et des structures de données de manière efficace. Cependant, il peut arriver que vous souhaitiez retirer le quadrillage d'un tableau ou d'une feuille de calcul entière. Dans ce cas, nous allons explorer les étapes nécessaires pour retirer le quadrillage Excel de manière efficace.
Pour commencer, il est essentiel de comprendre que le quadrillage dans Excel est une fonction de mise en forme qui peut être activée ou désactivée selon les besoins. Lorsque vous créez un tableau, Excel applique automatiquement un quadrillage pour délimiter les cellules et faciliter la lecture des données. Cependant, dans certains cas, vous pouvez préférer supprimer ce quadrillage pour améliorer l'apparence visuelle de votre tableau ou pour se conformer à des exigences de présentation spécifiques.
Retirer le Quadrillage d'un Tableau Spécifique
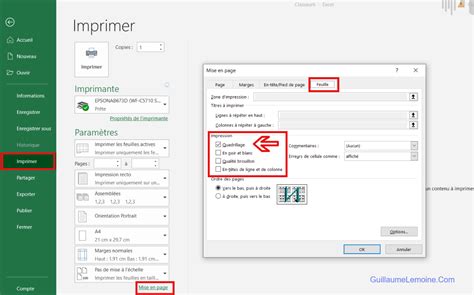
Pour retirer le quadrillage d'un tableau spécifique dans Excel, vous devez suivre ces étapes :
- Sélectionnez le tableau dont vous souhaitez retirer le quadrillage.
- Allez dans l'onglet "Accueil" du ruban Excel.
- Dans le groupe "Styles", cliquez sur "Formatage conditionnel" puis sélectionnez "Mise en forme de cellule".
- Dans la fenêtre "Mise en forme de cellule", allez à l'onglet "Bordures".
- Dans la section "Bordures", sélectionnez "Aucune bordure" pour supprimer les bordures autour des cellules.
Utilisation des Raccourcis Clavier pour Retirer le Quadrillage
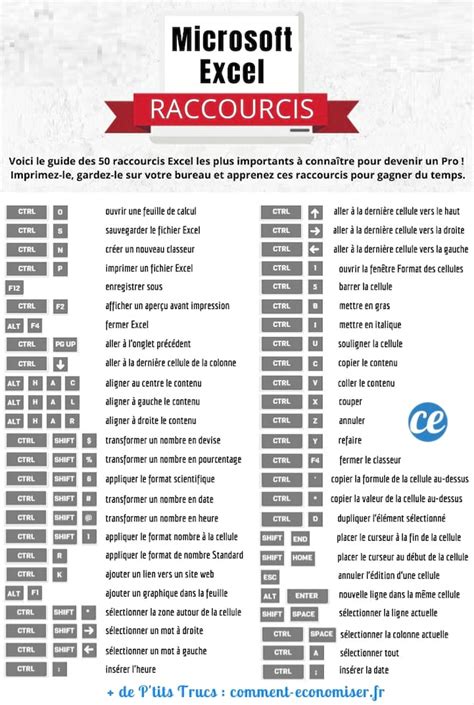
Excel offre également des raccourcis clavier pour accélérer certaines tâches, y compris la suppression du quadrillage. Vous pouvez utiliser le raccourci "Ctrl + 1" pour ouvrir directement la fenêtre "Mise en forme de cellule" et accéder aux options de bordure.
Retirer le Quadrillage de Toute la Feuille de Calcul
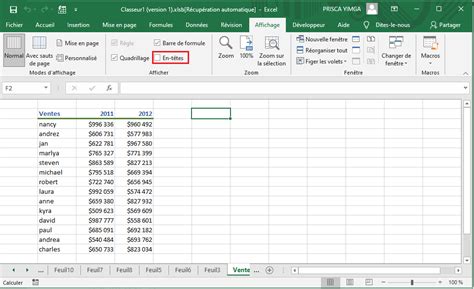
Si vous souhaitez retirer le quadrillage de toute la feuille de calcul, vous pouvez le faire de la manière suivante :
- Sélectionnez toute la feuille de calcul en appuyant sur "Ctrl + A" ou en cliquant sur le coin supérieur gauche de la feuille.
- Suivez les mêmes étapes que pour un tableau spécifique pour supprimer les bordures.
Personnalisation des Bordures pour un Aspect Plus Professionnel
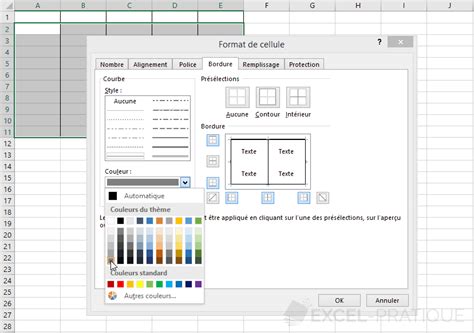
Après avoir retiré le quadrillage, vous pouvez personnaliser les bordures de vos cellules pour donner un aspect plus professionnel à votre tableau. Excel offre une variété d'options pour les bordures, permettant de choisir la largeur, le style et la couleur qui conviennent le mieux à vos besoins.
Avantages de la Personnalisation des Bordures
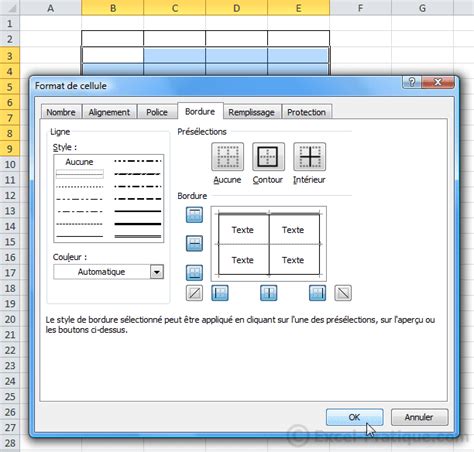
La personnalisation des bordures dans Excel présente plusieurs avantages, notamment :
- Amélioration de la lisibilité : Des bordures bien choisies peuvent aider à mettre en évidence les données importantes et améliorer la compréhension globale du tableau.
- Aspect visuel : La personnalisation des bordures permet de créer un tableau qui correspond à votre marque ou à vos préférences personnelles, ce qui peut être particulièrement utile pour les présentations et les rapports.
Meilleures Pratiques pour l'Utilisation des Bordures dans Excel
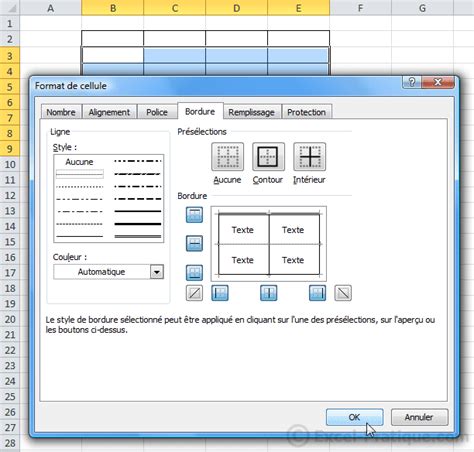
Pour utiliser efficacement les bordures dans Excel, suivez ces meilleures pratiques :
- Utilisez les bordures pour séparer visuellement les sections du tableau.
- Choisissez des couleurs de bordure qui contrastent avec la couleur de fond des cellules pour une meilleure visibilité.
- Évitez de surcharger le tableau avec trop de bordures ou de styles différents.
Gallery de Quadrillage Excel

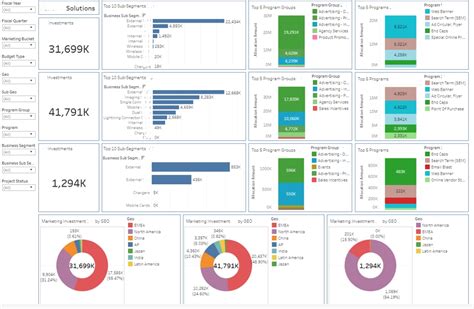
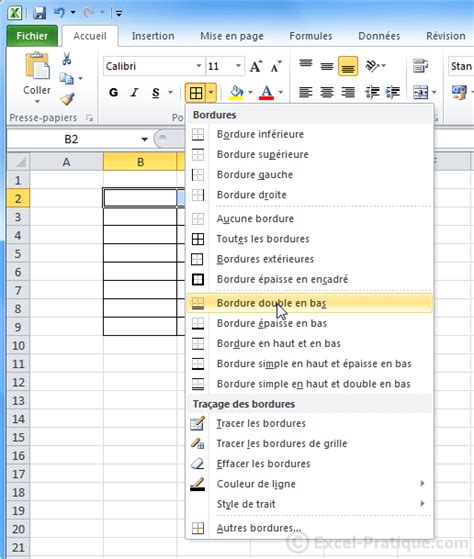
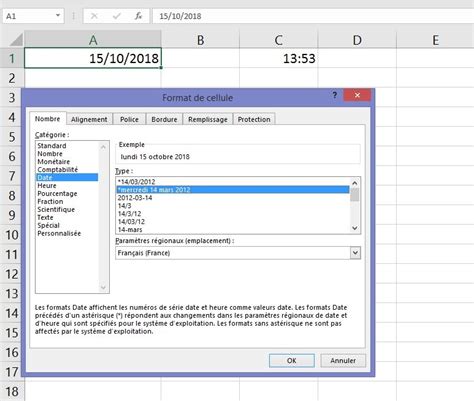
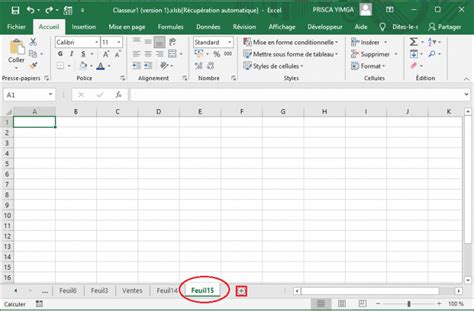

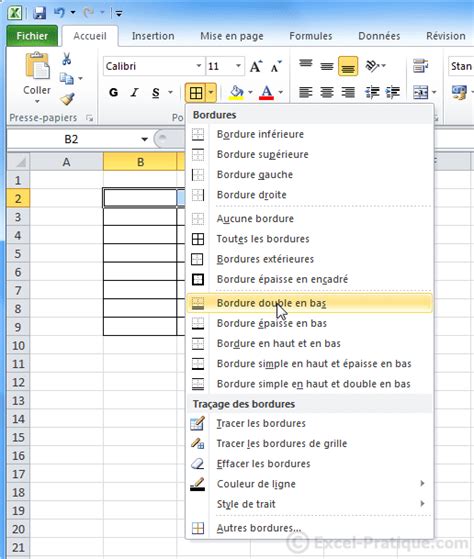
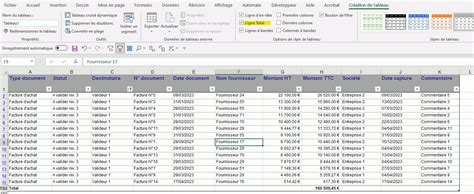
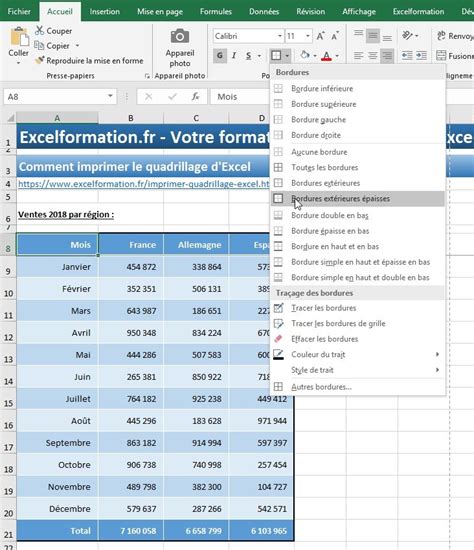
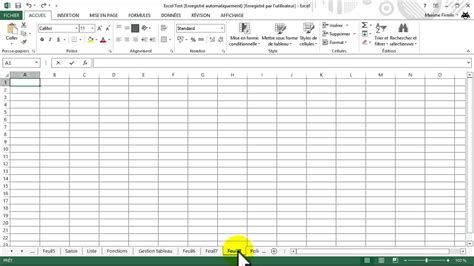
Comment supprimer le quadrillage d'un tableau Excel ?
+Pour supprimer le quadrillage d'un tableau Excel, sélectionnez le tableau, allez dans l'onglet "Accueil", cliquez sur "Formatage conditionnel" puis "Mise en forme de cellule", et enfin sélectionnez "Aucune bordure" dans l'onglet "Bordures".
Quel est l'avantage de personnaliser les bordures dans Excel ?
+La personnalisation des bordures améliore la lisibilité et l'aspect visuel du tableau, permettant de mettre en évidence les données importantes et de créer un document professionnel.
Comment utiliser les raccourcis clavier pour retirer le quadrillage ?
+Vous pouvez utiliser le raccourci "Ctrl + 1" pour ouvrir la fenêtre "Mise en forme de cellule" et accéder aux options de bordure pour retirer le quadrillage.
En conclusion, retirer le quadrillage dans Excel est une opération simple qui peut améliorer significativement l'apparence et la lisibilité de vos tableaux et feuilles de calcul. En suivant les étapes et les conseils présentés dans cet article, vous pourrez maîtriser l'art de personnaliser les bordures dans Excel et créer des documents professionnels qui impressionnent. N'hésitez pas à partager vos expériences et vos conseils sur l'utilisation des bordures dans Excel dans les commentaires ci-dessous.
