Intro
Master QuickBooks CSV import with 5 expert tips, optimizing accounting workflows, data migration, and financial management with seamless file conversion and mapping techniques.
QuickBooks is a powerful accounting software used by businesses of all sizes to manage their financial transactions, invoices, and payroll. One of the key features of QuickBooks is its ability to import and export data using CSV files. CSV, or Comma Separated Values, is a file format that allows users to easily transfer data between different applications. In this article, we will explore five QuickBooks CSV tips that can help you make the most out of this feature.
The ability to import and export data using CSV files is a game-changer for businesses that need to manage large amounts of financial data. With QuickBooks, you can easily import customer lists, vendor lists, and even transaction data from other applications, such as Excel or Google Sheets. This can save you a significant amount of time and reduce the risk of errors associated with manual data entry. Moreover, exporting data to CSV files allows you to analyze and manipulate your financial data using other tools, such as Excel or data visualization software.
QuickBooks CSV files can be used for a variety of purposes, including importing and exporting lists, transactions, and even payroll data. For example, you can use CSV files to import a list of new customers or vendors, or to export a list of invoices or payments. You can also use CSV files to import transaction data, such as bank statements or credit card transactions, into QuickBooks. This can help you to reconcile your accounts and ensure that your financial records are accurate and up-to-date.
Understanding QuickBooks CSV Files

QuickBooks CSV File Format
The QuickBooks CSV file format is designed to be easy to read and write. The file format includes a header row that defines the fields in the file, followed by one or more rows of data. Each row of data represents a single record, and each field in the record is separated by a comma. The file format also includes a number of special characters, such as quotes and commas, that are used to delimit the fields and records.Tip 1: Use the QuickBooks CSV Import Template
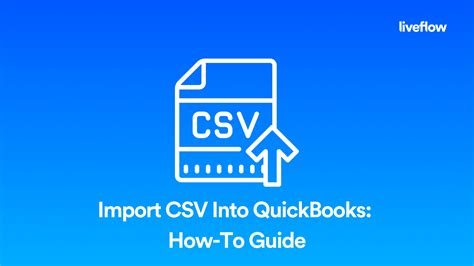
Benefits of Using the Template
Using the QuickBooks CSV import template can save you a significant amount of time and reduce the risk of errors associated with manual data entry. The template includes all the necessary fields and headers for importing data into QuickBooks, and it's pre-formatted to ensure that your data is formatted correctly. Additionally, using the template can help you to avoid common mistakes, such as missing or duplicate fields, that can cause errors when importing data into QuickBooks.Tip 2: Verify Your Data Before Importing
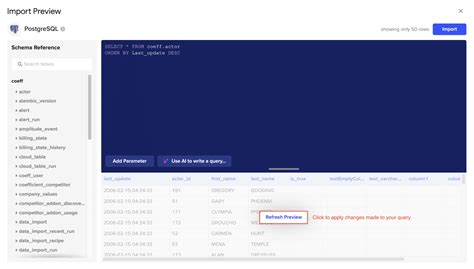
Common Errors to Watch Out For
When verifying your data, there are a number of common errors to watch out for. These include missing or duplicate fields, incorrect formatting, and errors in the data itself. For example, if you're importing a list of customers, you'll want to make sure that each customer has a unique name and address, and that the data is formatted correctly. You can use tools like Excel or Google Sheets to identify and correct these errors before importing the data into QuickBooks.Tip 3: Use the QuickBooks CSV Import Wizard

Benefits of Using the Import Wizard
Using the QuickBooks CSV import wizard can help to simplify the import process and reduce the risk of errors. The wizard will guide you through the import process, step-by-step, and ensure that your data is formatted correctly and imported into the correct fields. Additionally, the wizard can help you to avoid common mistakes, such as missing or duplicate fields, that can cause errors when importing data into QuickBooks.Tip 4: Test Your Import Before Importing Live Data
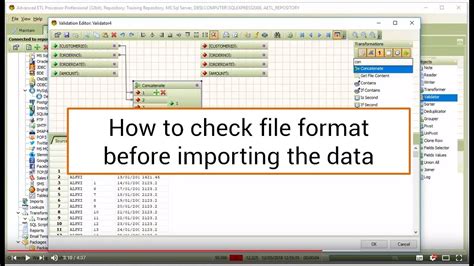
Benefits of Testing Your Import
Testing your import before importing live data can help to ensure that the import is working correctly and reduce the risk of errors. By testing the import in a test company, you can verify that the data is being imported correctly and make any necessary adjustments before importing live data. This can help to prevent errors and ensure that your financial records are accurate and up-to-date.Tip 5: Use QuickBooks CSV Export to Analyze Your Data

Benefits of Analyzing Your Data
Analyzing your data can help you to gain insights into your business and make informed decisions. By exporting your data to a CSV file and then using tools like Excel or data visualization software, you can analyze and manipulate the data to identify trends and patterns. This can help you to optimize your business operations, reduce costs, and increase revenue.QuickBooks CSV Image Gallery


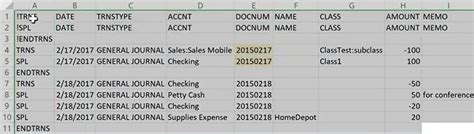
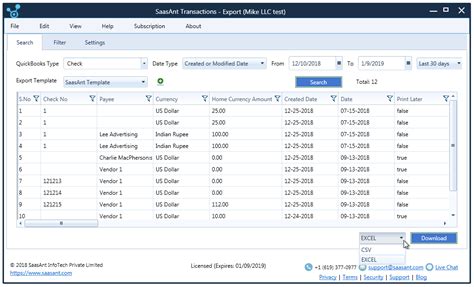

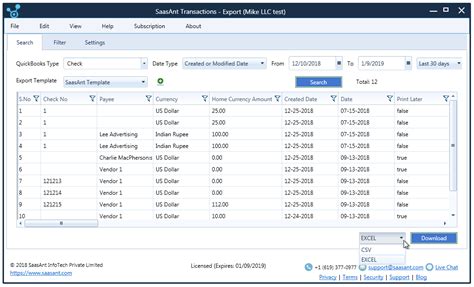



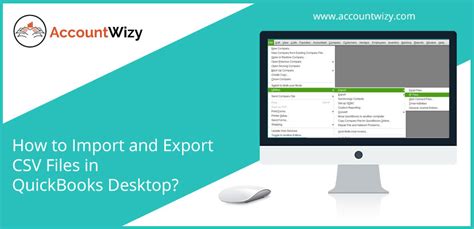
What is a QuickBooks CSV file?
+A QuickBooks CSV file is a text file that contains data separated by commas. Each line in the file represents a single record, and each field in the record is separated by a comma.
How do I import a CSV file into QuickBooks?
+To import a CSV file into QuickBooks, go to the File menu and select "Import". Then, choose the type of data you want to import and select the CSV file. Follow the prompts to complete the import process.
What are the benefits of using QuickBooks CSV files?
+The benefits of using QuickBooks CSV files include the ability to easily import and export data, reduce errors associated with manual data entry, and analyze and manipulate data using other tools.
How do I export data from QuickBooks to a CSV file?
+To export data from QuickBooks to a CSV file, go to the File menu and select "Export". Then, choose the type of data you want to export and select the CSV file format. Follow the prompts to complete the export process.
Can I use QuickBooks CSV files to import data from other applications?
+Yes, you can use QuickBooks CSV files to import data from other applications, such as Excel or Google Sheets. Simply export the data from the other application to a CSV file and then import it into QuickBooks.
We hope these five QuickBooks CSV tips have been helpful in understanding how to use CSV files in QuickBooks. By following these tips, you can make the most out of this feature and streamline your accounting processes. If you have any further questions or need additional assistance, please don't hesitate to comment below or share this article with others who may find it helpful. Additionally, you can take specific actions such as exploring other QuickBooks features, seeking professional advice, or attending webinars to improve your accounting skills.
