Intro
Enhance videos with Premiere Pro Text Box Template, featuring customizable text overlays, animated titles, and subtitles, perfect for editors seeking professional typography and graphic design elements.
The importance of video editing cannot be overstated, as it has become a crucial aspect of various industries, including film, television, and social media. Among the numerous video editing software available, Adobe Premiere Pro stands out as a popular choice among professionals and enthusiasts alike. One of the key features that make Premiere Pro a favorite among editors is its text box template, which allows users to add captions, titles, and other text elements to their videos with ease. In this article, we will delve into the world of Premiere Pro text box templates, exploring their benefits, working mechanisms, and steps to create and customize them.
The use of text box templates in Premiere Pro has become increasingly popular, as they enable editors to add a professional touch to their videos. Whether it's a caption, a title, or a credit roll, text box templates provide a convenient way to add text elements to a video without requiring extensive design knowledge. Moreover, these templates can be customized to fit the style and tone of the video, making them an essential tool for editors who want to create engaging and informative content.
Premiere Pro offers a wide range of text box templates, each with its unique design and layout. These templates can be accessed through the software's title tool, which allows users to browse and select from various categories, including lower thirds, titles, and captions. Once a template is selected, it can be customized by changing the font, color, and size of the text, as well as adding animations and effects. This level of customization enables editors to create text elements that are tailored to their specific needs, making their videos more engaging and professional.
Benefits of Premiere Pro Text Box Templates

Another benefit of using Premiere Pro text box templates is that they provide a high level of customization. As mentioned earlier, editors can change the font, color, and size of the text, as well as add animations and effects. This level of customization enables editors to create text elements that are tailored to their specific needs, making their videos more engaging and professional. Furthermore, Premiere Pro text box templates can be used to create a wide range of text elements, including captions, titles, and credit rolls, making them a versatile tool for editors.
Types of Premiere Pro Text Box Templates
Premiere Pro offers a wide range of text box templates, each with its unique design and layout. These templates can be categorized into several types, including: * Lower thirds: These templates are used to add captions or titles to the lower third of the screen. * Titles: These templates are used to add titles or headings to a video. * Captions: These templates are used to add captions or subtitles to a video. * Credit rolls: These templates are used to add credit rolls or end credits to a video. Each of these templates can be customized to fit the style and tone of the video, making them an essential tool for editors who want to create engaging and informative content.How to Create a Premiere Pro Text Box Template
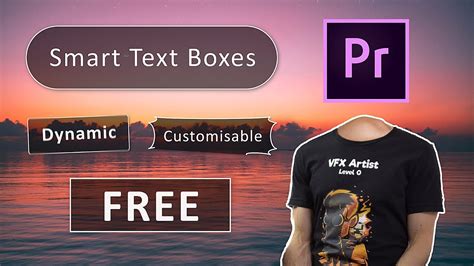
Creating a Premiere Pro text box template from scratch is also possible. To do this, follow these steps:
- Open Premiere Pro and select the title tool.
- Click on the "new item" button and select "title" from the drop-down menu.
- Design your template using the available tools and options.
- Customize the template by changing the font, color, and size of the text.
- Add animations and effects to the template, if desired.
- Save the template as a preset, so you can use it again in the future.
Customizing Premiere Pro Text Box Templates
Customizing Premiere Pro text box templates is a crucial step in creating engaging and professional-looking videos. To customize a template, follow these steps: * Change the font: Select a font that fits the style and tone of your video. * Change the color: Select a color that fits the style and tone of your video. * Change the size: Adjust the size of the text to fit the style and tone of your video. * Add animations and effects: Add animations and effects to the template to make it more engaging and dynamic.Best Practices for Using Premiere Pro Text Box Templates

Troubleshooting Common Issues with Premiere Pro Text Box Templates
Troubleshooting common issues with Premiere Pro text box templates is essential to ensure that your videos look professional and engaging. Here are some common issues and their solutions: * Template not loading: Check that the template is installed correctly and that you have the latest version of Premiere Pro. * Text not rendering: Check that the text is formatted correctly and that the font is installed on your system. * Animations not working: Check that the animations are enabled and that the template is set up correctly.Premiere Pro Text Box Template Image Gallery







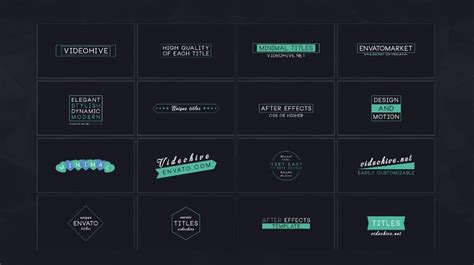

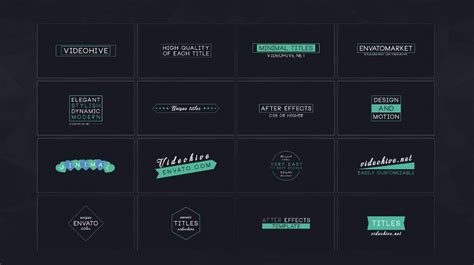
What is a Premiere Pro text box template?
+A Premiere Pro text box template is a pre-designed template that allows users to add captions, titles, and other text elements to their videos with ease.
How do I create a Premiere Pro text box template?
+To create a Premiere Pro text box template, open Premiere Pro and select the title tool. Browse through the available templates and select one that fits your needs. Customize the template by changing the font, color, and size of the text. Add animations and effects to the template, if desired. Save the template as a preset, so you can use it again in the future.
What are the benefits of using Premiere Pro text box templates?
+The benefits of using Premiere Pro text box templates include saving time and effort, maintaining consistency throughout your videos, and creating a professional and cohesive look. Additionally, text box templates provide a high level of customization, allowing users to create text elements that are tailored to their specific needs.
How do I customize a Premiere Pro text box template?
+To customize a Premiere Pro text box template, change the font, color, and size of the text. Add animations and effects to the template, if desired. Use high-quality fonts and colors that fit the style and tone of your video to create a cohesive look.
What are some best practices for using Premiere Pro text box templates?
+Some best practices for using Premiere Pro text box templates include keeping it simple, being consistent, using high-quality fonts, and using colors that fit the style and tone of your video. Avoid using too many fonts, colors, and animations, as this can make your video look cluttered and confusing.
We hope this article has provided you with a comprehensive understanding of Premiere Pro text box templates and how to use them to create engaging and professional-looking videos. Whether you're a seasoned editor or just starting out, Premiere Pro text box templates are an essential tool to have in your arsenal. With their ease of use, high level of customization, and versatility, they can help you take your video editing skills to the next level. So why not give them a try and see the difference they can make in your videos? Share your thoughts and experiences with Premiere Pro text box templates in the comments below, and don't forget to share this article with your friends and colleagues who may find it useful. Happy editing!
