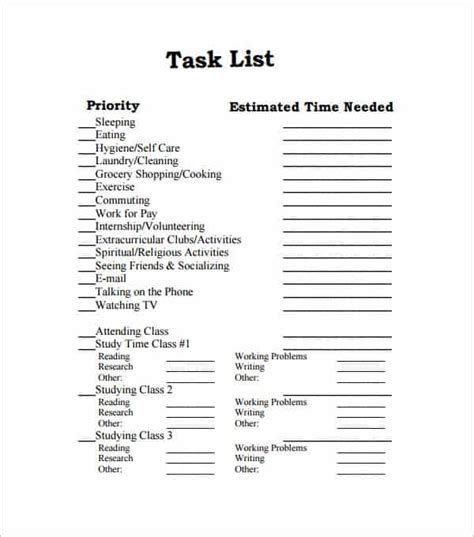Intro
Streamline tasks with a Monthly Task List Template Excel, featuring customizable schedules, prioritization, and tracking, to boost productivity and organization, using project management tools and workflow optimization techniques.
Effective task management is crucial for boosting productivity and achieving goals. A well-structured monthly task list template in Excel can be a valuable tool for individuals and teams looking to organize their tasks efficiently. This template allows users to plan, track, and manage their monthly tasks with ease, ensuring that deadlines are met and progress is monitored.
A monthly task list template in Excel typically includes columns for task description, start date, end date, status, priority, and assigned to, among other details. This setup enables users to customize the template according to their specific needs, whether it's for personal use, team projects, or business operations. The flexibility and functionality of Excel make it an ideal platform for creating and managing task lists.
To create a monthly task list template in Excel, users can start by setting up a basic table structure with relevant columns. The next step involves populating the table with tasks, which can be done manually or by importing data from other sources. Excel's filtering and sorting capabilities can then be utilized to organize tasks based on priority, due date, or status, making it simpler to focus on the most critical tasks.
For enhanced functionality, users can leverage Excel formulas and functions to automate certain aspects of task management, such as calculating deadlines or sending reminders. Conditional formatting can also be applied to highlight tasks that are nearing their deadline or have been completed, providing a visual overview of progress at a glance.
Given the importance of adaptability in task management, a monthly task list template in Excel should be designed to accommodate changes and updates easily. This might involve using Excel's pivot tables to summarize task data, creating charts to visualize progress, or even integrating the template with other Microsoft Office tools for a more comprehensive workflow management system.
In essence, a monthly task list template in Excel offers a powerful and flexible solution for managing tasks effectively. By tailoring the template to specific needs and leveraging Excel's advanced features, users can streamline their workflow, enhance productivity, and ensure that all tasks are completed on time.
Benefits of Using a Monthly Task List Template in Excel
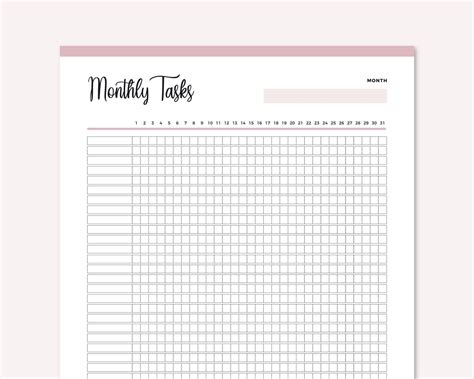
The benefits of utilizing a monthly task list template in Excel are multifaceted, ranging from improved organization and time management to enhanced collaboration and productivity. Here are some key advantages:
- Enhanced Organization: A monthly task list helps in organizing tasks in a structured and systematic way, making it easier to keep track of multiple tasks and deadlines.
- Improved Time Management: By prioritizing tasks and allocating specific time slots for each, individuals can manage their time more efficiently, ensuring that all critical tasks are addressed.
- Increased Productivity: With a clear plan and organized tasks, individuals can focus on completing tasks without feeling overwhelmed, leading to higher productivity levels.
- Better Collaboration: For team projects, a shared monthly task list template in Excel facilitates collaboration by providing a centralized platform where team members can view, update, and manage tasks.
- Customization and Flexibility: Excel templates can be easily customized to fit the specific needs of the user or team, whether it involves adding new columns, using different formulas, or changing the layout.
Key Features of an Effective Monthly Task List Template

An effective monthly task list template should include several key features to ensure it meets the user's needs and enhances task management. Some of these features include:
- Task Description Column: A column where detailed descriptions of each task can be entered, providing clarity on what needs to be done.
- Start and End Date Columns: Columns to specify the start and end dates for each task, helping in planning and scheduling.
- Priority Column: A column to indicate the priority level of each task, ensuring that the most critical tasks are addressed first.
- Status Column: A column to track the status of each task (e.g., pending, in progress, completed), providing an overview of progress.
- Assigned To Column: For team projects, a column to specify which team member is assigned to each task, facilitating accountability and collaboration.
- Notes Column: An additional column for any notes or comments related to the tasks, which can be useful for providing context or updating task details.
Creating a Monthly Task List Template in Excel
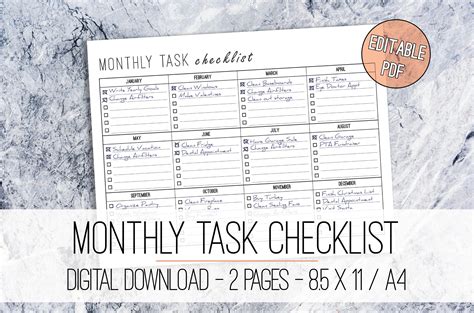
Creating a monthly task list template in Excel involves several steps, from setting up the basic structure to customizing it according to specific needs. Here’s a simplified guide:
- Open Excel and Create a New Spreadsheet: Start by opening Excel and creating a new spreadsheet. This will provide a blank canvas to set up the task list template.
- Set Up the Table Structure: Create a table with columns for task description, start date, end date, priority, status, and any other relevant details. Use Excel's table feature to make the data more manageable.
- Format the Columns: Adjust the column widths and apply appropriate formatting to make the data easy to read. This might include changing the date format or using conditional formatting to highlight important tasks.
- Enter Tasks: Populate the table with tasks. This can be done manually or by importing data from another source, such as a project management tool.
- Apply Filters and Sorting: Use Excel's filtering and sorting features to organize tasks based on priority, due date, or status. This helps in focusing on the most critical tasks first.
- Customize the Template: Tailor the template to fit specific needs by adding or removing columns, using formulas to automate calculations, or integrating with other tools for more comprehensive management.
Advanced Features for Enhanced Task Management
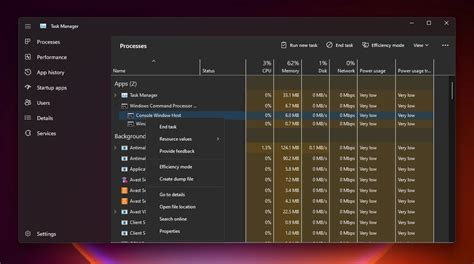
For users looking to leverage the full potential of Excel for task management, several advanced features can be employed:
- Conditional Formatting: Apply conditional formatting rules to highlight tasks based on their status, priority, or proximity to deadlines, providing a visual cue for attention.
- Formulas and Functions: Use Excel formulas and functions to automate calculations, such as determining the number of days until a task's deadline or calculating the total hours spent on tasks.
- Pivot Tables: Create pivot tables to summarize task data, offering insights into task distribution, completion rates, and time spent on different types of tasks.
- Charts and Graphs: Utilize Excel's charting capabilities to visualize task data, making it easier to understand progress and identify trends.
Best Practices for Using a Monthly Task List Template
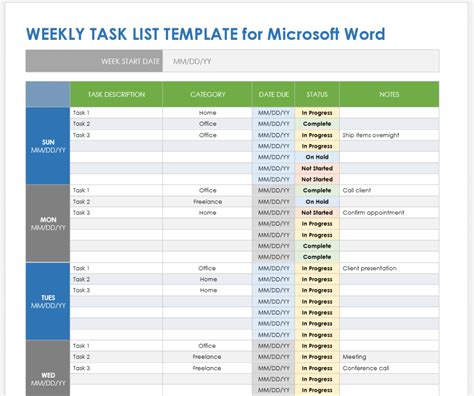
To maximize the effectiveness of a monthly task list template, consider the following best practices:
- Regularly Review and Update the Task List: Schedule regular reviews of the task list to update task statuses, add new tasks, and remove completed ones.
- Prioritize Tasks Effectively: Use the priority column to focus on the most critical tasks first, ensuring that important deadlines are met.
- Communicate with Team Members: For shared task lists, maintain open communication with team members to ensure everyone is aware of their responsibilities and deadlines.
- Be Flexible: Be prepared to adjust the task list as circumstances change, whether it involves shifting priorities or allocating more time to complex tasks.
Common Challenges and Solutions
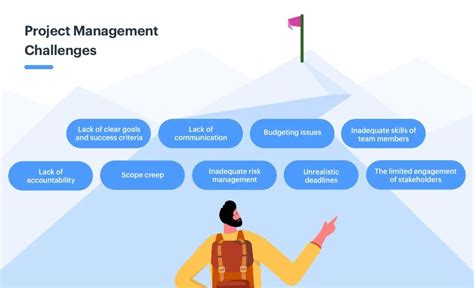
Despite the benefits of using a monthly task list template, users may encounter several challenges. Here are some common issues and potential solutions:
- Information Overload: With too much data, the task list can become overwhelming. Solution: Use filters and sorting to focus on critical tasks, and consider breaking down large tasks into smaller, manageable chunks.
- Lack of Accountability: Team members might not update their task statuses regularly. Solution: Implement regular check-ins or use collaboration tools that automatically update task statuses.
- Inflexibility: The template might not accommodate unexpected changes. Solution: Build flexibility into the template by leaving space for notes or using formulas that can adapt to changes.
Monthly Task List Template Gallery
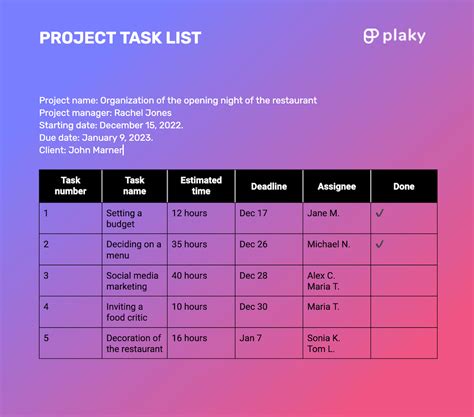
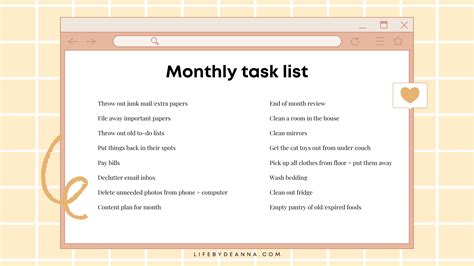
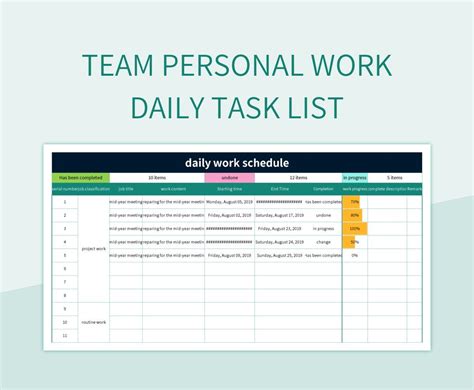
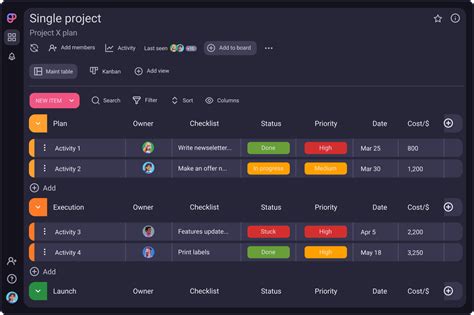
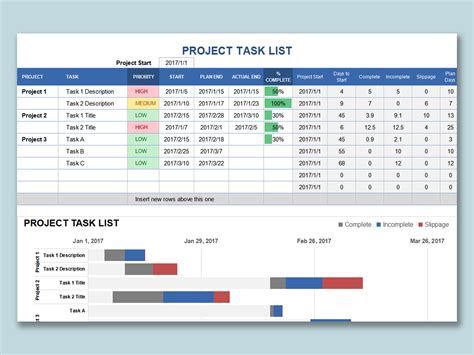
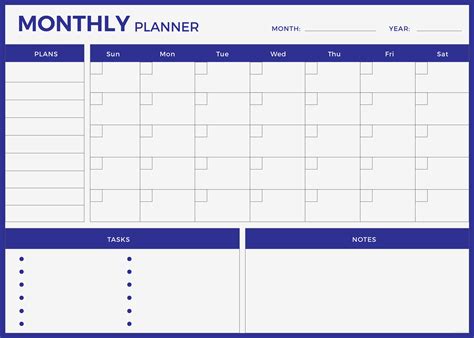
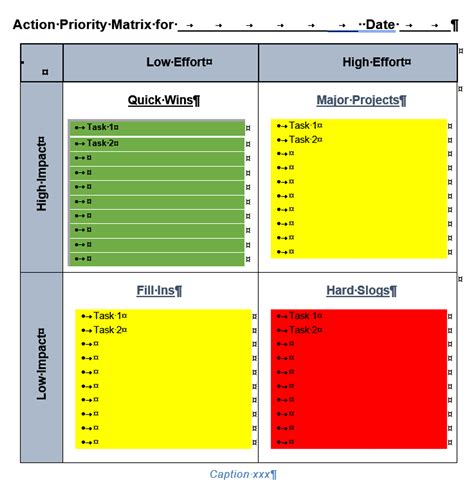
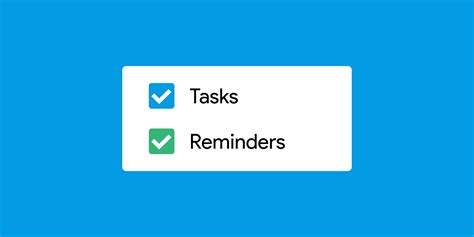


What are the benefits of using a monthly task list template in Excel?
+The benefits include enhanced organization, improved time management, increased productivity, and better collaboration for team projects. It also offers customization and flexibility to fit specific needs.
How do I create a monthly task list template in Excel?
+To create a monthly task list template, start by setting up a basic table structure with relevant columns. Then, populate the table with tasks, and apply filters and sorting to organize them. Finally, customize the template as needed.
What are some advanced features in Excel that can enhance task management?
+Advanced features include conditional formatting, formulas and functions for automation, pivot tables for summarizing data, and charts and graphs for visualizing progress. These features can significantly enhance the effectiveness of a monthly task list template.
How can I ensure the effectiveness of my monthly task list template?
+To ensure effectiveness, regularly review and update the task list, prioritize tasks effectively, communicate clearly with team members, and remain flexible to accommodate changes. Also, consider using best practices such as focusing on critical tasks first and leveraging Excel's advanced features.
What are some common challenges in using a monthly task list template, and how can they be addressed?
+Common challenges include information overload, lack of accountability, and inflexibility. These can be addressed by using filters and sorting, implementing regular check-ins, and building flexibility into the template. Additionally, leveraging Excel's advanced features can help in automating tasks and improving collaboration.
In
Final Thoughts
, a monthly task list template in Excel is a powerful tool for managing tasks, enhancing productivity, and ensuring that deadlines are met. By understanding the benefits, creating an effective template, and leveraging advanced features in Excel, individuals and teams can streamline their workflow and achieve their goals more efficiently. Whether it's for personal use or team projects, a well-structured monthly task list template is an indispensable resource for anyone looking to boost their productivity and stay organized in today's fast-paced environment.