Intro
Create professional magazines with Microsoft Word magazine template design, featuring layouts, typography, and graphics, perfect for publishers, editors, and designers, using customizable templates and tools for stunning visual content creation.
The world of digital publishing has revolutionized the way we consume information, with magazines being one of the most popular formats. When it comes to creating a magazine, Microsoft Word is a versatile tool that can help you design a professional-looking publication. In this article, we will explore the importance of magazine design, the benefits of using Microsoft Word, and provide a step-by-step guide on how to create a stunning magazine template.
Magazine design is an art form that requires a deep understanding of layout, typography, and visual elements. A well-designed magazine can capture the reader's attention, convey the message effectively, and leave a lasting impression. With the rise of digital publishing, magazine design has become more accessible, and Microsoft Word has emerged as a popular choice for creating magazine templates. The software offers a wide range of features, including layout options, font styles, and image editing tools, making it an ideal platform for designers and non-designers alike.
The benefits of using Microsoft Word for magazine design are numerous. Firstly, it is a cost-effective solution, as you don't need to invest in specialized design software. Secondly, Microsoft Word is widely available, and most people are familiar with its interface, making it easy to use and collaborate with others. Thirdly, the software offers a range of pre-designed templates and layouts, which can save you time and effort. Finally, Microsoft Word allows you to easily export your magazine design as a PDF, making it ready for printing or digital distribution.
Getting Started with Microsoft Word Magazine Template Design
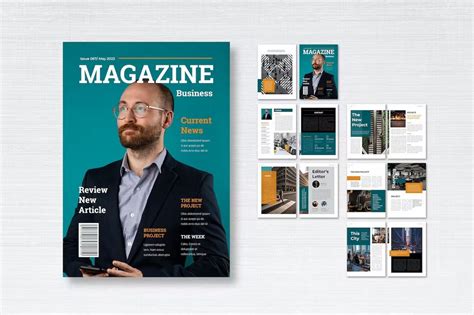
To create a magazine template in Microsoft Word, you need to start by setting up a new document. Go to the "File" menu and select "New" to create a blank document. Next, set the page size and orientation to match your magazine's dimensions. You can choose from a range of pre-set sizes or create a custom size to suit your needs. Once you have set up your document, you can start designing your magazine template.
Choosing a Magazine Template
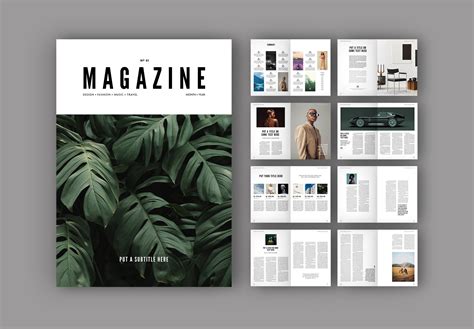
Microsoft Word offers a range of pre-designed magazine templates that you can use as a starting point. To access these templates, go to the "File" menu and select "New from Template." Browse through the available templates and choose one that matches your magazine's style and theme. You can also search for templates online and download them to use in Microsoft Word.
Designing Your Magazine Template
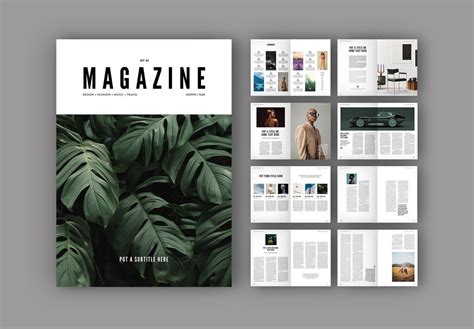
Once you have chosen a template, you can start designing your magazine. Begin by setting up the layout, including the margins, columns, and rows. You can use the "Layout" tab to adjust the layout settings and create a grid system to help you place elements on the page. Next, add your content, including text, images, and graphics. Use the "Home" tab to format your text and adjust the font styles, sizes, and colors.
Adding Visual Elements

Visual elements, such as images and graphics, play a crucial role in magazine design. They help to break up the text, add visual interest, and convey the message effectively. To add images to your magazine template, go to the "Insert" tab and select "Picture." Browse through your files and choose the image you want to use. You can also use the "Online Pictures" feature to search for images online and add them to your magazine.
Customizing Your Magazine Template
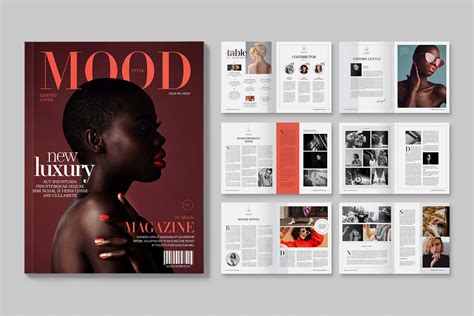
Once you have designed your magazine template, you can customize it to suit your needs. Use the "Themes" feature to change the color scheme, font styles, and layout. You can also add your own graphics, logos, and images to give your magazine a unique look. To customize your template, go to the "Design" tab and select "Themes." Browse through the available themes and choose one that matches your magazine's style and theme.
Exporting Your Magazine Template
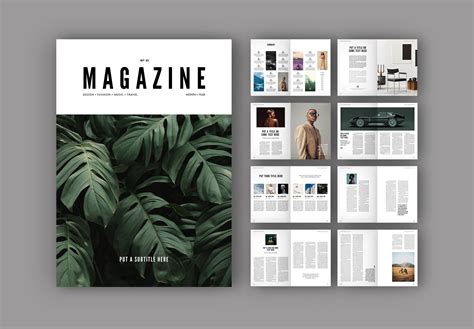
Once you have customized your magazine template, you can export it as a PDF. To do this, go to the "File" menu and select "Save As." Choose the "PDF" format and select the location where you want to save the file. You can also choose to export your magazine template as a Word document or an HTML file.
Benefits of Using Microsoft Word for Magazine Design
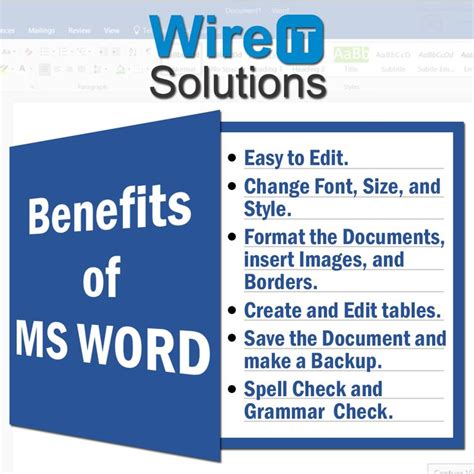
Using Microsoft Word for magazine design offers a range of benefits. Firstly, it is a cost-effective solution, as you don't need to invest in specialized design software. Secondly, Microsoft Word is widely available, and most people are familiar with its interface, making it easy to use and collaborate with others. Thirdly, the software offers a range of pre-designed templates and layouts, which can save you time and effort. Finally, Microsoft Word allows you to easily export your magazine design as a PDF, making it ready for printing or digital distribution.
Common Mistakes to Avoid

When designing a magazine template in Microsoft Word, there are several common mistakes to avoid. Firstly, make sure to set up the layout correctly, including the margins, columns, and rows. Secondly, use high-quality images and graphics to add visual interest to your magazine. Thirdly, proofread your content carefully to avoid spelling and grammar errors. Finally, test your magazine template on different devices and platforms to ensure it looks good and functions well.
Gallery of Magazine Template Designs
Magazine Template Design Gallery
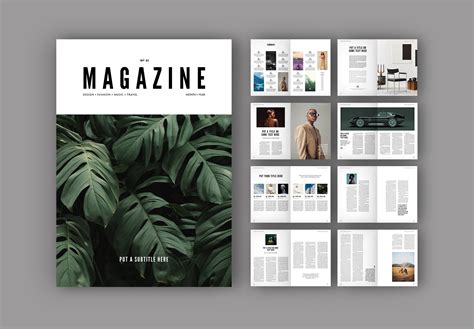
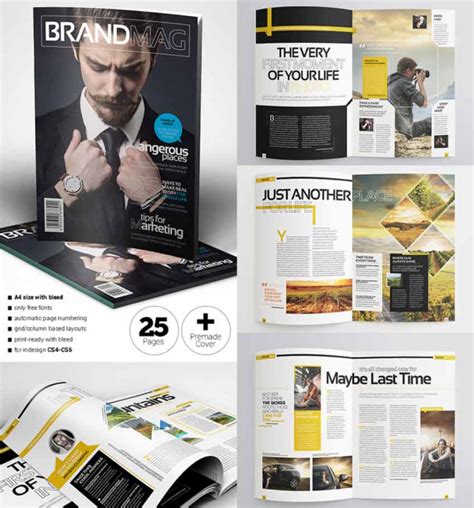
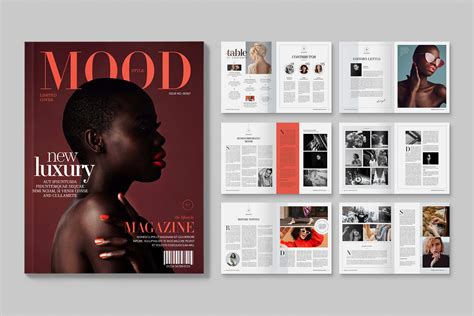
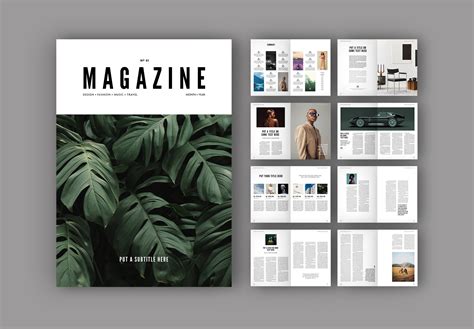
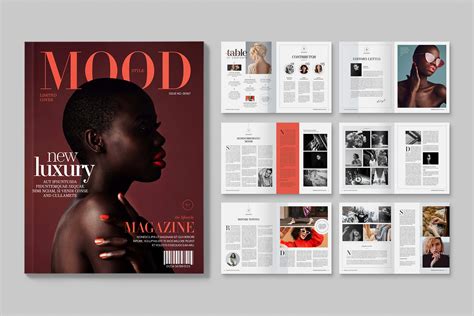
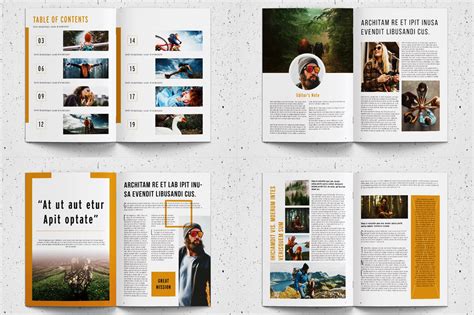
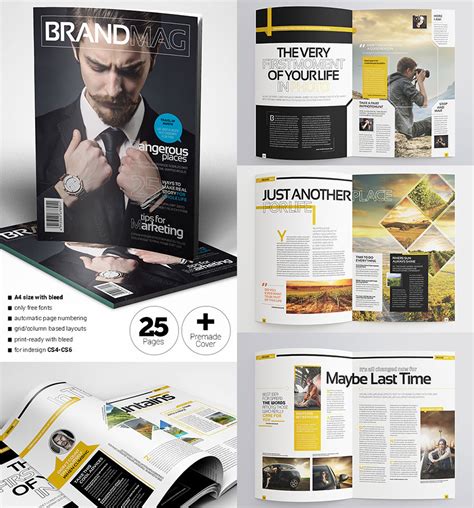
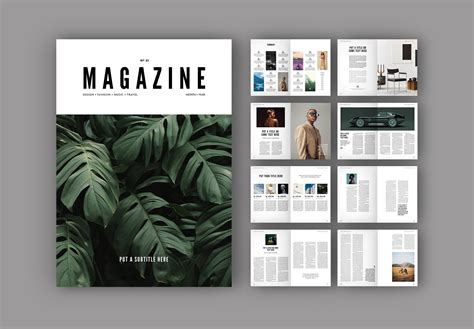
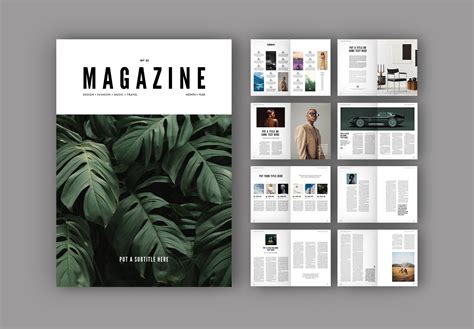
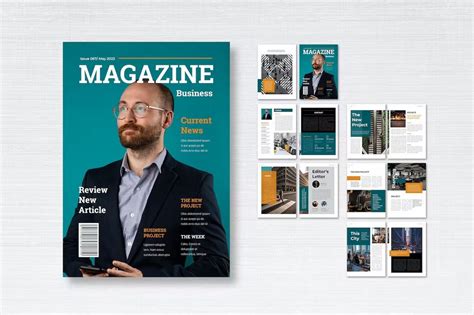
Frequently Asked Questions
What is the best way to design a magazine template in Microsoft Word?
+The best way to design a magazine template in Microsoft Word is to start with a pre-designed template and customize it to suit your needs. Use the layout options, font styles, and image editing tools to create a professional-looking magazine.
How do I export my magazine template as a PDF?
+To export your magazine template as a PDF, go to the "File" menu and select "Save As." Choose the "PDF" format and select the location where you want to save the file.
What are the benefits of using Microsoft Word for magazine design?
+The benefits of using Microsoft Word for magazine design include cost-effectiveness, ease of use, and the ability to export your magazine design as a PDF. Microsoft Word also offers a range of pre-designed templates and layouts, which can save you time and effort.
In conclusion, designing a magazine template in Microsoft Word is a straightforward process that can help you create a professional-looking publication. By following the steps outlined in this article, you can create a stunning magazine template that showcases your content and captures the reader's attention. Remember to customize your template, add visual elements, and export it as a PDF to make it ready for printing or digital distribution. With Microsoft Word, you can create a magazine template that is both visually appealing and effective in conveying your message. So, get started today and create a magazine template that will leave a lasting impression on your readers!
