Intro
Learn to create mail merge labels from Excel using templates, data mapping, and formatting techniques, streamlining bulk mailing with automated label generation and printing.
Creating mail merge labels from Excel is a highly efficient way to produce large quantities of labels for various purposes, such as mailing campaigns, product labeling, or event invitations. This process leverages the data handling capabilities of Excel and the document creation features of Word, allowing for a seamless integration of data and design. The importance of mail merge labels cannot be overstated, as they provide a professional touch to communications and help in organizing and personalizing mass mailings.
The process of creating mail merge labels is straightforward and requires basic knowledge of both Excel and Word. Excel is used to manage and organize the data, such as names, addresses, and other relevant information, while Word is utilized for designing the labels and merging the data into the label template. This integration enables users to create hundreds or even thousands of labels quickly, each personalized with the recipient's information.
For businesses, non-profit organizations, and individuals looking to send out personalized communications, understanding how to create mail merge labels from Excel is invaluable. It saves time, reduces the likelihood of errors, and enhances the overall appearance of the mailings. Moreover, the use of mail merge labels can be tailored to fit various needs, from formal business letters to casual event invitations, making it a versatile tool in the world of communication and marketing.
Benefits of Using Mail Merge Labels
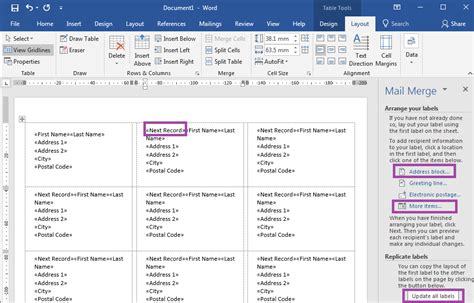
The benefits of using mail merge labels are numerous. They include increased efficiency, as the process automates the creation of personalized labels, reducing the time and effort required to manually fill out each label. Additionally, mail merge labels minimize errors, as the data is drawn directly from a database, reducing the chance of typos or incorrect information. This method also allows for easy updates and changes, as modifying the data in the Excel spreadsheet automatically updates the labels in Word.
Furthermore, mail merge labels offer a high degree of customization. Users can design their labels to fit specific needs, including choosing the layout, font, and even adding logos or images. This level of personalization helps in creating professional-looking labels that can enhance the recipient's perception of the sender.
Steps to Create Mail Merge Labels
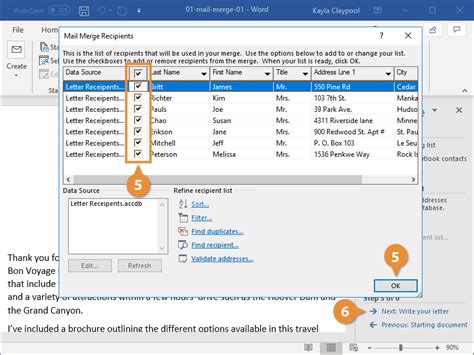
To create mail merge labels, follow these steps:
- Prepare Your Data in Excel: Ensure your data is organized in a logical manner, with each piece of information (e.g., first name, last name, address) in its own column.
- Open Word and Start a New Document: Begin a new document in Word, which will be used to design and print your labels.
- Access the Mail Merge Feature: Go to the "Mailing" tab in Word, click on "Select Recipients," and choose "Use an existing list." Then, navigate to your Excel file and select it.
- Choose a Label Template: In the "Mailing" tab, click on "Labels." Select your label type from the options provided or choose "New Label" to define a custom label size.
- Insert Merge Fields: Place your cursor where you want the information to appear on the label and click "Insert Merge Field." Choose the field you want to insert, such as first name or address.
- Preview Your Labels: Before printing, use the "Preview Results" button to see how your labels will look with the actual data from your Excel file.
- Print Your Labels: Once satisfied with the preview, click "Finish & Merge" and then "Print" to produce your labels.
Designing Effective Mail Merge Labels

Designing effective mail merge labels involves considering the purpose of the labels, the target audience, and the information that needs to be conveyed. Here are some tips:
- Keep it Simple: Avoid clutter and ensure the most important information is clear and easy to read.
- Use Appropriate Fonts and Colors: Choose fonts and colors that are professional and align with your brand identity.
- Include Necessary Information: Make sure to include all the necessary details, such as names, addresses, and any relevant identifiers.
- Test and Preview: Always preview your labels with different data sets to ensure they look as intended and that the information fits within the label boundaries.
Troubleshooting Common Issues

Common issues with mail merge labels include data not merging correctly, labels printing out of alignment, or the merge fields not updating as expected. To troubleshoot these issues:
- Check Data Consistency: Ensure that your data in Excel is consistent and correctly formatted.
- Adjust Label Settings: Verify that your label settings in Word match the actual size and layout of your labels.
- Update Merge Fields: If merge fields are not updating, try re-linking your Excel file or checking for any errors in the data.
Advanced Features of Mail Merge
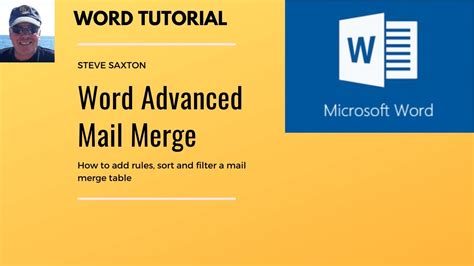
Mail merge offers several advanced features that can further enhance the creation and use of labels. These include:
- Conditional Statements: Allow for different text or actions based on the data, enabling personalized messages or salutations.
- Data Validation: Helps in ensuring the accuracy and consistency of the data before merging it into the labels.
- Integration with Other Tools: Mail merge can be integrated with other Microsoft tools, such as Outlook for email merges, or with third-party applications for more specialized needs.
Best Practices for Mail Merge Labels
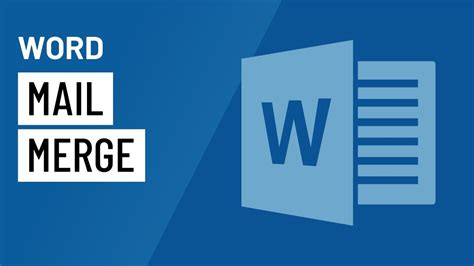
Best practices for mail merge labels include:
- Regularly Update Your Data: Ensure your Excel database is current to avoid sending labels with outdated information.
- Test Thoroughly: Always test your mail merge with a small dataset before printing a large batch of labels.
- Use High-Quality Labels: The quality of your labels can impact how professional your mailings appear, so choose durable, high-quality labels.
Mail Merge Label Gallery
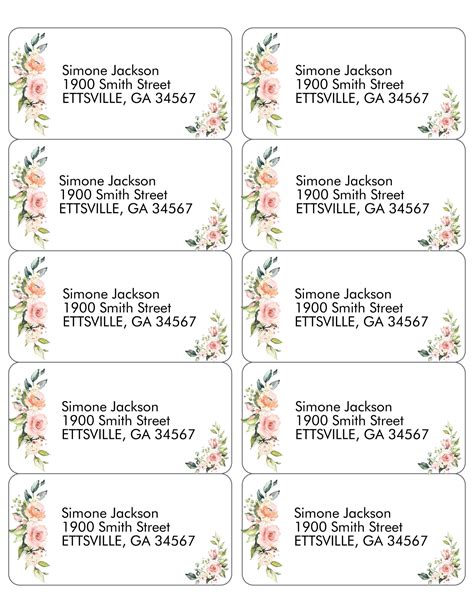

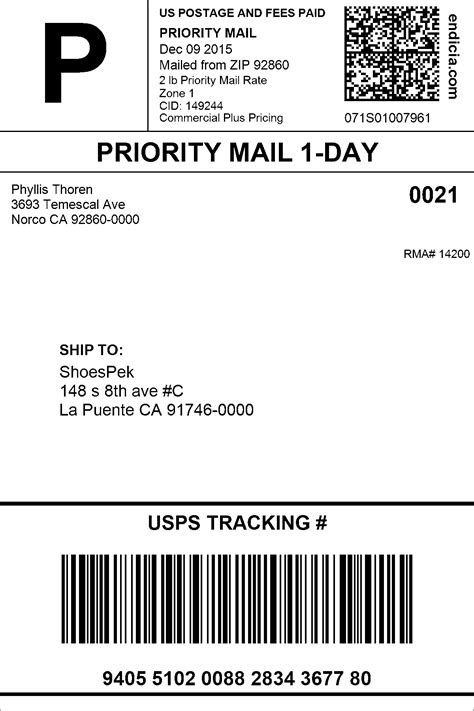

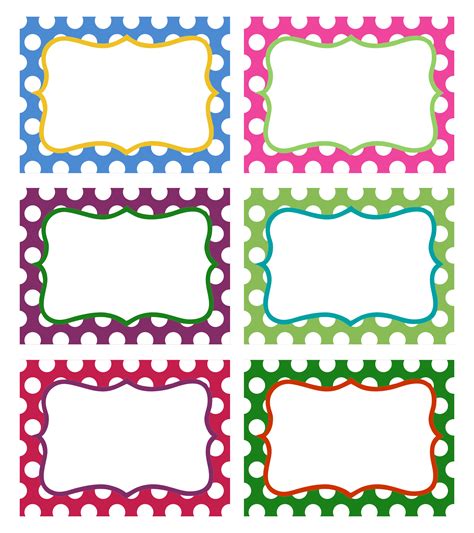
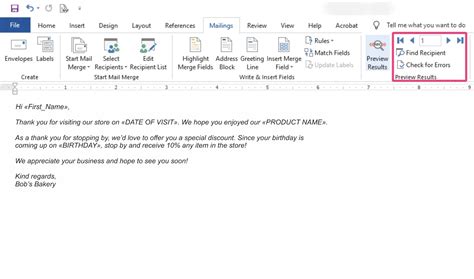



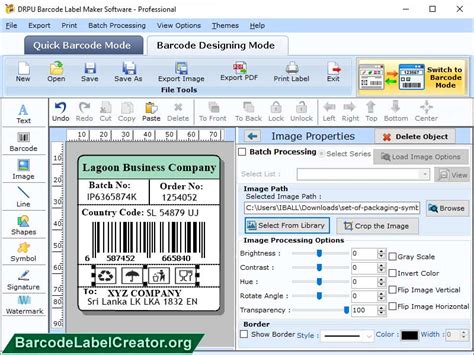
What is mail merge and how does it work?
+Mail merge is a feature in Word that allows you to create multiple documents at once by merging data from an external source, like Excel, into a template. It works by linking the data fields in your template to the corresponding data in your spreadsheet, enabling the automatic creation of personalized documents or labels.
How do I choose the right label size for my mail merge project?
+To choose the right label size, consider the information you need to include on the label and the space available on the item it will be applied to. Word offers a variety of pre-defined label sizes, or you can create a custom size if needed. Ensure the size you select matches the labels you have purchased to avoid any printing issues.
Can I use mail merge with other Microsoft Office applications?
+Yes, mail merge can be used with other Microsoft Office applications. For example, you can use Excel for managing and organizing your data, and then merge this data into Word documents or labels. Additionally, Outlook can be used for email merges, allowing you to send personalized emails to a list of recipients.
In conclusion, creating mail merge labels from Excel is a powerful tool for anyone looking to efficiently produce personalized labels. By understanding the benefits, steps, and best practices involved in this process, users can unlock a world of possibilities for their labeling needs. Whether for business, personal, or organizational use, mail merge labels offer a professional, efficient, and customizable solution. We invite you to share your experiences with mail merge labels, ask questions, or explore how this feature can be adapted to meet your specific needs. By engaging with this topic, you can discover new ways to enhance your communication and labeling efforts.
