Intro
Boost productivity with a Kanban template in OneNote, featuring agile project management, workflow visualization, and task organization, to streamline team collaboration and efficiency.
Kanban is a visual system for managing work, emphasizing continuous flow and limiting work in progress. It originated in the manufacturing industry but has since been widely adopted in software development, IT, and other fields. OneNote, a digital note-taking app from Microsoft, can be an excellent tool for implementing Kanban boards due to its flexibility and customization capabilities. Here's how you can create and use a Kanban template in OneNote for managing your projects and tasks.
The importance of visualizing your work cannot be overstated. Kanban boards help teams and individuals see the entire workflow, from start to finish, which is crucial for understanding how work items move through the system. By using OneNote to create a Kanban board, you can leverage its digital advantages, such as accessibility, ease of update, and collaboration features, to enhance your project management capabilities.
To get started with creating a Kanban template in OneNote, you first need to understand the basic components of a Kanban board. Typically, a Kanban board consists of columns that represent different stages of your workflow. The most common stages are To-Do, In Progress, and Done, but you can customize these to fit your specific needs. For example, if you're working on a software development project, your stages might include Requirements Gathering, Development, Testing, and Deployment.
Setting Up Your Kanban Board in OneNote
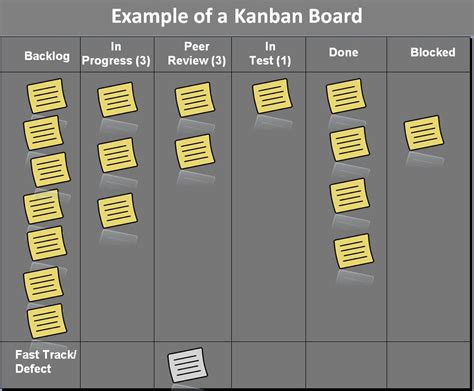
Setting up a Kanban board in OneNote is straightforward. Here’s a step-by-step guide:
- Open OneNote and create a new notebook or open an existing one where you want to set up your Kanban board.
- Create a new section for your Kanban board. You can name it something like "Kanban Board" or the name of your project.
- Within this section, create a new page for each column of your Kanban board. For a basic setup, you would create pages named To-Do, In Progress, and Done.
- On each page, you can add tasks or work items as separate notes. You can use the checklist feature in OneNote to mark tasks as completed.
- To move tasks between stages, you simply cut and paste the note from one page to another.
Customizing Your Kanban Template

One of the powerful features of using OneNote for your Kanban board is the ability to customize it extensively. Here are some ways you can tailor your Kanban template to your needs:
- Add More Columns: Depending on your workflow, you might need additional columns. For example, you could have a column for tasks that are pending approval or a column for tasks that are on hold.
- Use Tags and Colors: OneNote allows you to assign tags and colors to notes. You can use these features to categorize tasks (e.g., by priority or by team member) and to highlight important tasks.
- Insert Tables: For tasks that require more detailed tracking, such as deadlines or task descriptions, you can insert tables into your notes.
- Link Between Notes: If a task is dependent on another task or if you need to reference additional information, you can create links between notes.
Collaboration and Sharing

OneNote facilitates collaboration through its sharing features. You can share your notebook with team members, and each of you can access and update the Kanban board in real-time. This makes it an excellent tool for distributed teams or for projects that involve multiple stakeholders.
To share your Kanban board:
- Right-click on the notebook or section you want to share.
- Select “Share This Notebook” or “Share This Section.”
- Enter the email addresses of the people you want to share with and choose their permission level (e.g., edit or view).
Benefits of Using OneNote for Kanban

Using OneNote for your Kanban board offers several benefits:
- Accessibility: Your Kanban board is accessible from anywhere, on any device, as long as you have an internet connection.
- Ease of Use: OneNote is user-friendly, making it easy for team members to learn and start using the Kanban board.
- Collaboration: Real-time collaboration features enable teams to work together more effectively.
- Customization: The flexibility of OneNote allows you to tailor your Kanban board to fit your specific workflow and needs.
Implementing Kanban Principles
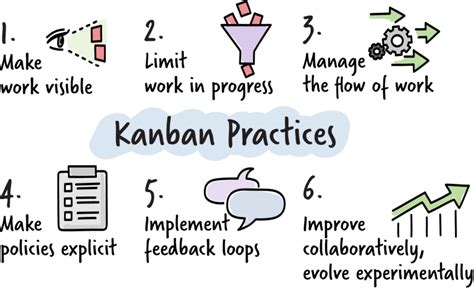
While setting up a Kanban board in OneNote is a great first step, it's also important to understand and implement the underlying principles of Kanban:
- Visualize Your Work: The board should clearly show all the tasks and their current stage.
- Limit Work In Progress (WIP): Set limits on how many tasks can be in each stage to prevent overload and promote focus.
- Focus on Flow: The goal is to move tasks smoothly through the stages, minimizing bottlenecks and maximizing throughput.
- Continuous Improvement: Regularly review and refine your process to make it more efficient and effective.
Common Challenges and Solutions

When implementing a Kanban system in OneNote, you might encounter several challenges:
- Information Overload: With too much information on the board, it can become cluttered and difficult to navigate. Solution: Use OneNote’s organization features, such as sections and subsections, to keep your board organized. Limit the amount of detail on the board and use links to additional information when necessary.
- Lack of Buy-In: Team members might be resistant to adopting a new system. Solution: Involve the team in the setup and customization process. Ensure that the board reflects their workflow and addresses their pain points.
Gallery of Kanban Templates
Kanban Template Gallery
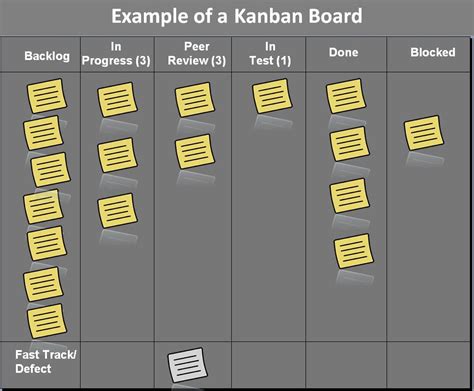
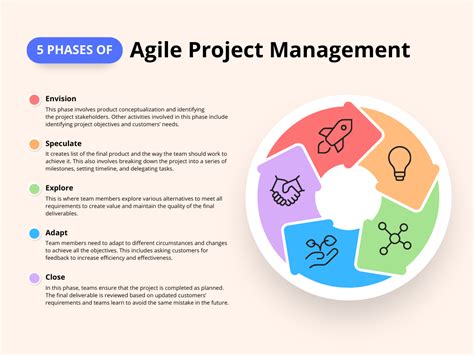


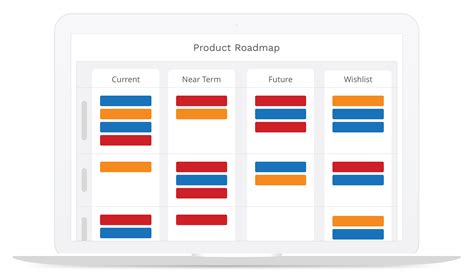
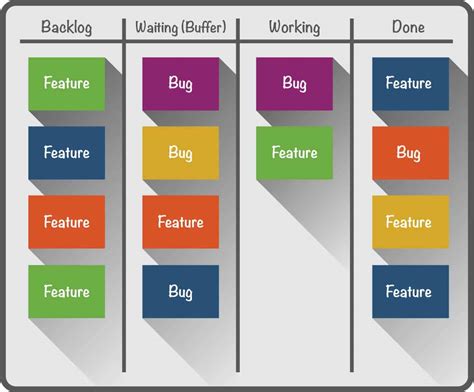
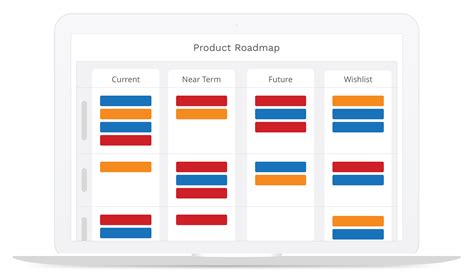
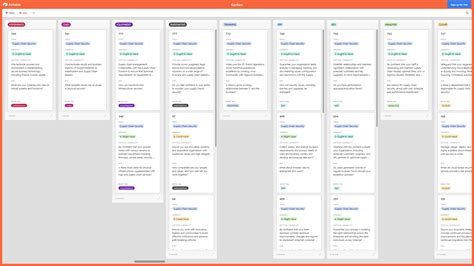

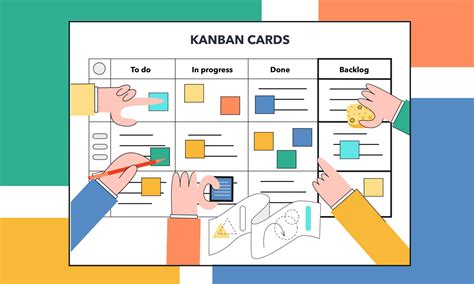
What is Kanban, and how does it work?
+Kanban is a visual system for managing work, emphasizing continuous flow and limiting work in progress. It works by visualizing your workflow, limiting the amount of work in each stage, and focusing on moving tasks smoothly through to completion.
How do I set up a Kanban board in OneNote?
+To set up a Kanban board in OneNote, create a new section for your board, add pages for each stage of your workflow, and use notes to represent tasks. You can customize the board further with tags, colors, and tables as needed.
Can I share my Kanban board with team members?
+Yes, OneNote allows you to share your notebook or specific sections with others. You can choose whether they have edit or view permissions, making it easy to collaborate on your Kanban board.
In conclusion, utilizing a Kanban template in OneNote can significantly enhance your project management capabilities by providing a flexible, accessible, and collaborative platform for visualizing and managing your workflow. By understanding the principles of Kanban and leveraging the features of OneNote, you can create a customized system that fits your specific needs and promotes efficiency and productivity. Whether you're managing a personal project or leading a team, a well-implemented Kanban system in OneNote can be a powerful tool for achieving your goals. We invite you to share your experiences with Kanban and OneNote, and to explore how this combination can help you streamline your work processes.
