Intro
Access iCloud Mail on Chromebook seamlessly. Learn to set up and sync iCloud email on Chrome OS, using IMAP, with tips on troubleshooting and optimizing performance for a smooth user experience.
The importance of accessing email on various devices cannot be overstated, especially in today's fast-paced, interconnected world. For users of Chromebooks, which are known for their simplicity, security, and affordability, being able to access and manage iCloud Mail is a significant convenience. iCloud Mail, provided by Apple, is a popular email service that offers a robust set of features, including large storage, spam filtering, and seamless integration with other Apple devices and services. However, Chromebooks, which run on Google's Chrome OS, are not directly affiliated with Apple, making the integration of iCloud Mail on these devices a topic of interest for many users.
Accessing iCloud Mail on a Chromebook is not only possible but also relatively straightforward, thanks to the web-based nature of iCloud services and the versatility of Chrome OS. The process involves a few simple steps that can be completed in a matter of minutes, allowing users to send, receive, and manage their emails directly from their Chromebook. This capability is particularly useful for individuals who use both Apple and Chrome OS devices, as it enables them to stay connected and manage their communications from any device they choose.
The ability to use iCloud Mail on a Chromebook also underscores the growing trend towards cross-platform compatibility and the cloud-based management of personal data. As technology continues to evolve, the boundaries between different operating systems and devices are becoming increasingly blurred, allowing for a more unified and accessible digital experience. For those interested in leveraging the benefits of iCloud Mail on their Chromebook, understanding the setup process and the features available is essential for maximizing the potential of this integration.
Setting Up iCloud Mail on Chromebook
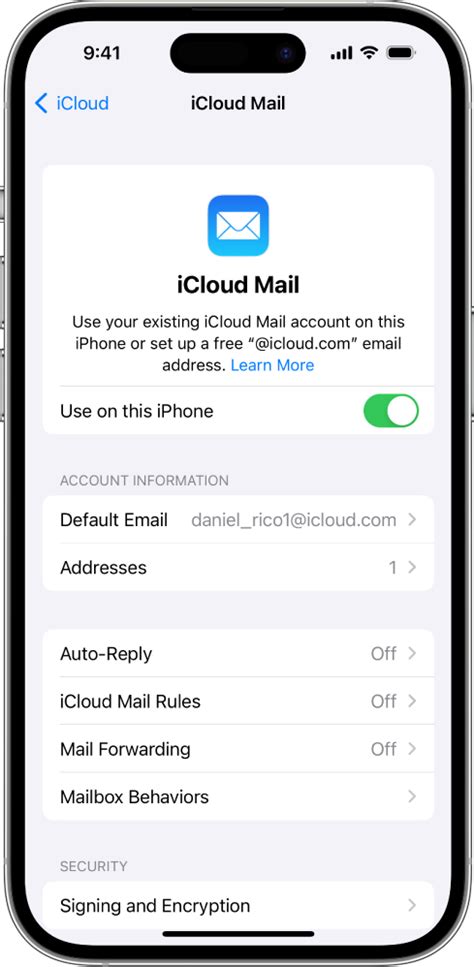
To set up iCloud Mail on a Chromebook, users typically start by opening the Chrome browser and navigating to the iCloud website. From there, they can sign in with their Apple ID and password to access their iCloud account. Once logged in, users can select the "Mail" option to access their iCloud Mail inbox. This web-based approach allows for full functionality, including composing new emails, responding to existing ones, and managing email folders and settings. For a more integrated experience, users can also consider adding the iCloud Mail web app to their Chromebook's shelf, which provides quick access to their email account from the desktop.
Benefits of Using iCloud Mail on Chromebook
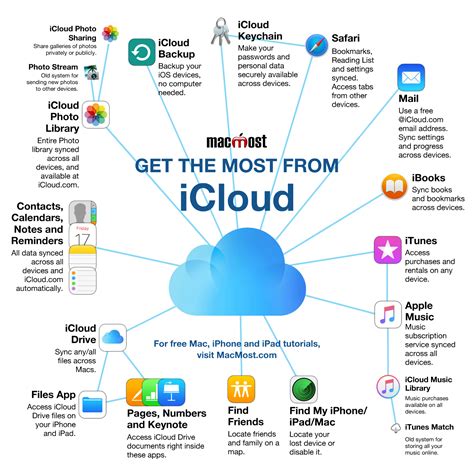
There are several benefits to using iCloud Mail on a Chromebook. One of the primary advantages is the ability to access email from anywhere, on any device with an internet connection. This flexibility is particularly beneficial for individuals who work or study in different locations, as it ensures they can stay connected and responsive to their communications at all times. Additionally, iCloud Mail offers robust security features, including two-factor authentication and end-to-end encryption for certain emails, providing users with an added layer of protection against spam, phishing, and other email-based threats.
Key Features of iCloud Mail
- Large Storage Space: iCloud Mail provides users with a generous amount of storage space, allowing them to store thousands of emails without worrying about running out of space.
- Spam Filtering: iCloud Mail includes advanced spam filtering technology that automatically detects and moves junk mail to a separate spam folder, keeping the inbox clean and clutter-free.
- Integration with Other Apple Services: For users of other Apple devices and services, iCloud Mail integrates seamlessly, allowing for a unified and streamlined experience across all platforms.
- Web Access: The ability to access iCloud Mail via the web means that users are not limited to accessing their email from a specific device or operating system.
Tips for Optimizing iCloud Mail on Chromebook
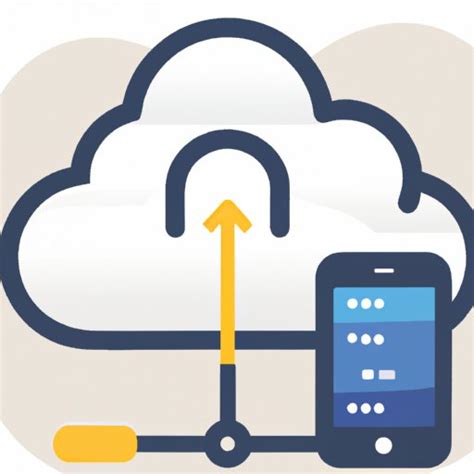
To get the most out of using iCloud Mail on a Chromebook, there are several tips and tricks that users can employ. One of the most useful is to take advantage of the Chrome browser's ability to create application shortcuts. By creating a shortcut for the iCloud Mail web app, users can add a dedicated icon to their Chromebook's shelf, providing one-click access to their email account. Additionally, users can explore the various settings and preferences within iCloud Mail to customize their email experience, including options for notification settings, email signatures, and spam filtering sensitivity.
Customizing iCloud Mail Settings
- Notification Settings: Adjusting notification settings can help users stay informed about new emails without being overwhelmed by constant updates.
- Email Signatures: Adding a personalized email signature can enhance the professionalism of outgoing emails and provide recipients with useful contact information.
- Spam Filtering Sensitivity: Adjusting the sensitivity of spam filtering can help reduce unwanted emails while ensuring that important messages are not mistakenly flagged as spam.
Security Considerations for iCloud Mail on Chromebook
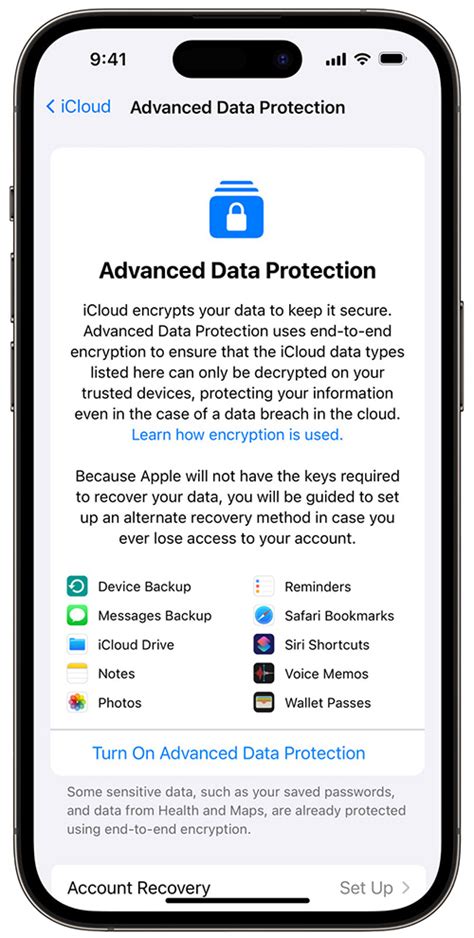
When using iCloud Mail on a Chromebook, security is a paramount concern. To protect their account and data, users should always ensure they are accessing their email from a secure and trusted device. This includes avoiding public computers or public Wi-Fi networks for sensitive activities like checking email. Additionally, enabling two-factor authentication (2FA) for the Apple ID associated with iCloud Mail adds an extra layer of security, requiring both a password and a verification code sent to a trusted device to access the account.
Best Practices for Email Security
- Use Strong Passwords: Choosing a strong, unique password for the Apple ID can significantly reduce the risk of unauthorized access.
- Enable Two-Factor Authentication: 2FA provides an additional security barrier, making it much harder for attackers to gain access to the account.
- Be Cautious with Links and Attachments: Avoid clicking on suspicious links or opening attachments from unknown senders, as these can be vectors for malware and phishing attacks.
Gallery of iCloud Mail on Chromebook
iCloud Mail Image Gallery
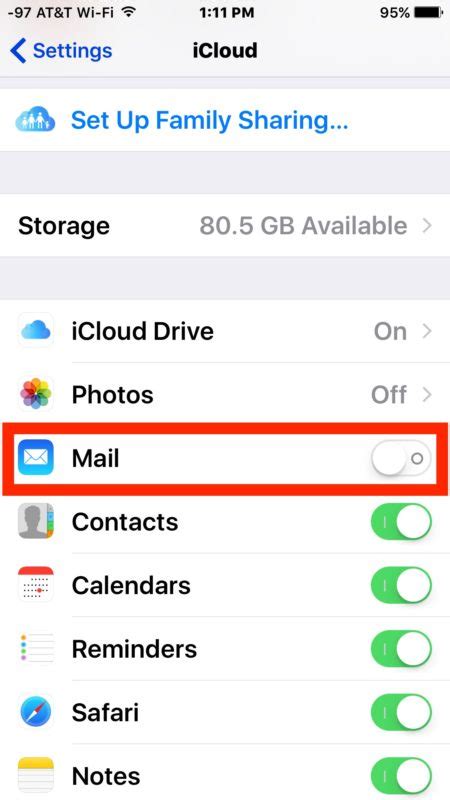
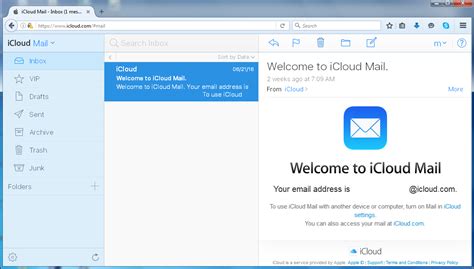
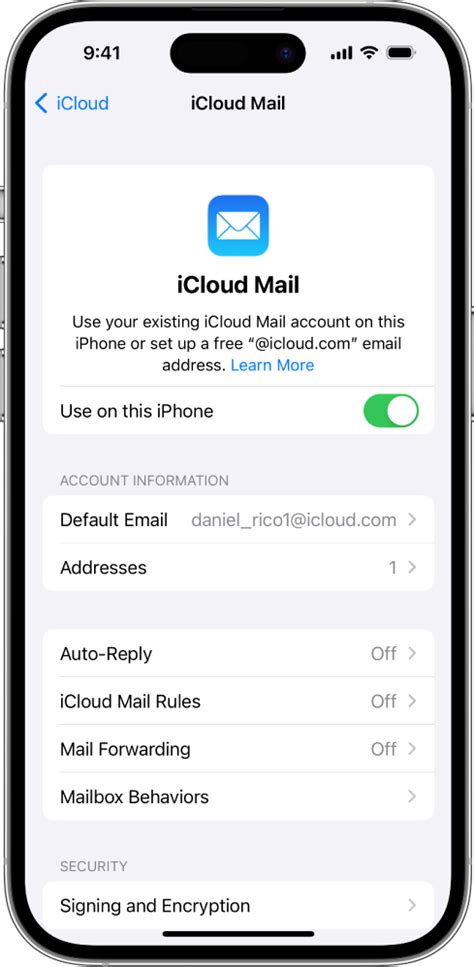
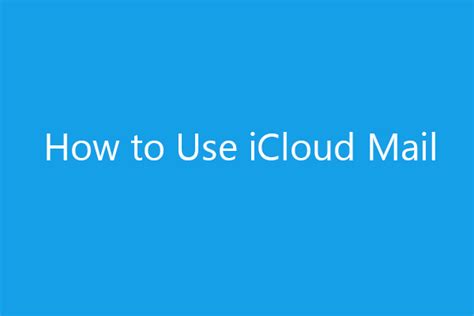
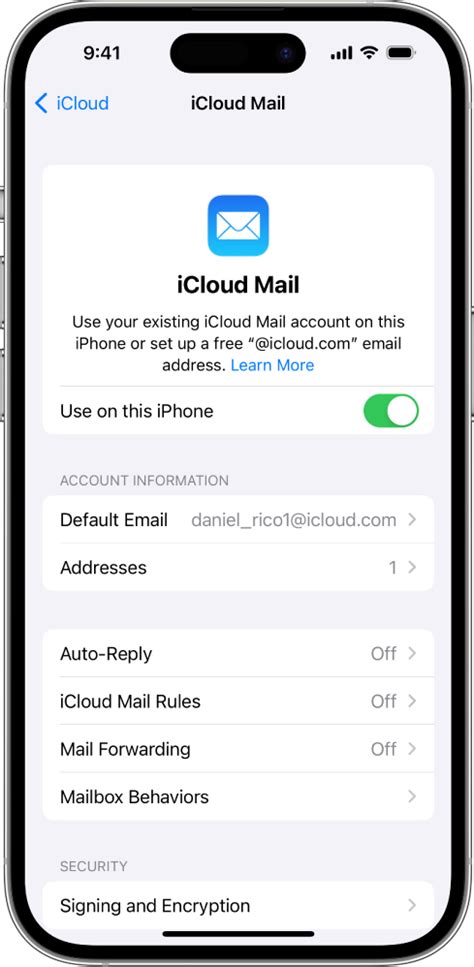
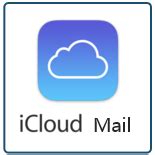
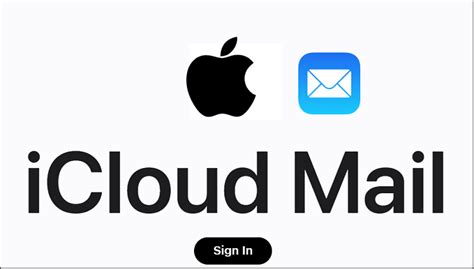
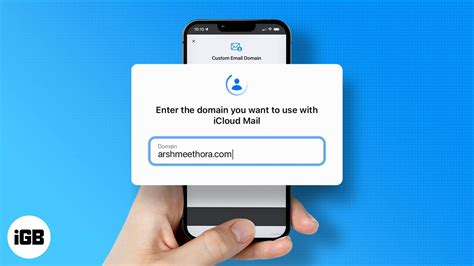
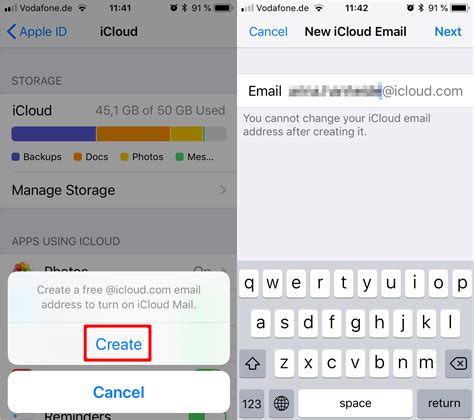
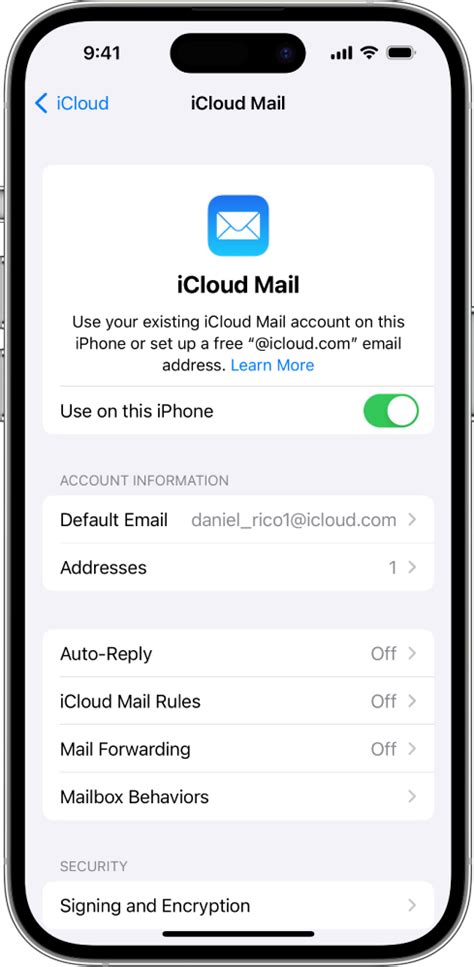
Frequently Asked Questions
Can I access iCloud Mail on any device?
+Yes, iCloud Mail can be accessed from any device with a web browser and an internet connection.
Is iCloud Mail secure?
+iCloud Mail offers robust security features, including two-factor authentication and end-to-end encryption for certain emails.
Can I customize the look and feel of iCloud Mail?
+Yes, users can customize certain aspects of iCloud Mail, such as the layout and notifications, through the settings menu.
In conclusion, using iCloud Mail on a Chromebook offers a convenient and feature-rich email experience that can enhance productivity and connectivity. By understanding the setup process, benefits, and security considerations, users can maximize the potential of this integration. Whether for personal or professional use, iCloud Mail on Chromebook provides a versatile and accessible solution for managing email communications. We invite readers to share their experiences and tips for using iCloud Mail on Chromebook, and to explore the various resources available for getting the most out of this powerful email service.
