Intro
Learn to import motion graphics in Premiere Pro, enhancing video edits with animations, kinetic typography, and 3D models, utilizing keyframe animations and graphic templates.
The world of video editing has evolved significantly over the years, and one of the most exciting developments is the integration of motion graphics in video editing software like Adobe Premiere Pro. Motion graphics have become an essential element in video production, allowing editors to add visually stunning and dynamic elements to their projects. In this article, we will delve into the world of motion graphics in Premiere Pro, exploring the benefits, working mechanisms, and steps to import motion graphics into your projects.
Motion graphics have revolutionized the way we consume video content, making it more engaging, informative, and entertaining. From animated logos and titles to complex 3D animations, motion graphics have become an integral part of video production. With the rise of social media and online video platforms, the demand for high-quality motion graphics has increased exponentially. As a result, video editors and motion graphic designers are constantly seeking new ways to create and integrate motion graphics into their projects.
The importance of motion graphics in video editing cannot be overstated. Not only do they add visual appeal to a project, but they also help to convey complex information in a clear and concise manner. Motion graphics can be used to create engaging titles, animated logos, and even complex 3D animations. With the help of motion graphics, editors can enhance the overall visual quality of their projects, making them more engaging and memorable for audiences.
Benefits of Using Motion Graphics in Premiere Pro

The benefits of using motion graphics in Premiere Pro are numerous. For one, motion graphics allow editors to add a professional touch to their projects, making them stand out from the competition. With motion graphics, editors can create complex animations and effects that would be difficult or impossible to achieve with traditional video editing techniques. Additionally, motion graphics can be used to create engaging titles and animated logos, which can help to establish a brand's identity and style.
Another benefit of using motion graphics in Premiere Pro is the ability to work with a wide range of file formats. Premiere Pro supports a variety of file formats, including After Effects, Photoshop, and Illustrator files. This allows editors to import and work with motion graphics created in other Adobe applications, making it easy to integrate motion graphics into their projects.
Working Mechanisms of Motion Graphics in Premiere Pro
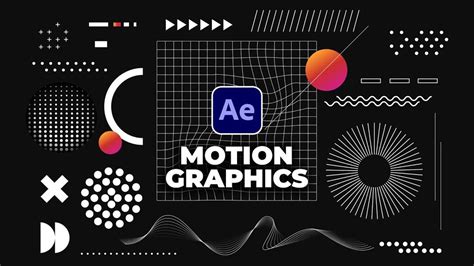
So, how do motion graphics work in Premiere Pro? The process of importing and working with motion graphics in Premiere Pro is relatively straightforward. To start, editors can import motion graphics files into their projects using the "Import" function. Once imported, motion graphics can be added to the timeline like any other video or audio clip.
Premiere Pro also allows editors to customize and animate motion graphics using the "Effect Controls" panel. This panel provides a range of tools and options for customizing motion graphics, including color, size, and position. Editors can also use the "Keyframe" feature to animate motion graphics over time, creating complex and dynamic effects.
Steps to Import Motion Graphics in Premiere Pro
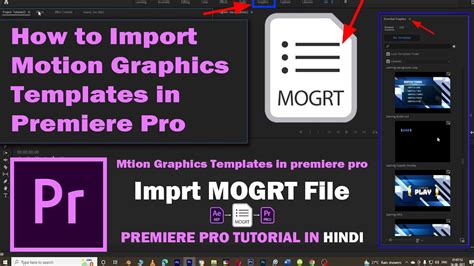
To import motion graphics in Premiere Pro, follow these steps:
- Step 1: Import your motion graphics file into Premiere Pro using the "Import" function.
- Step 2: Add the motion graphics file to the timeline like any other video or audio clip.
- Step 3: Customize and animate the motion graphics using the "Effect Controls" panel.
- Step 4: Use the "Keyframe" feature to animate the motion graphics over time.
- Step 5: Experiment with different effects and options to achieve the desired look and feel.
Some of the key features and tools in Premiere Pro that can be used to work with motion graphics include:
- The "Effect Controls" panel, which provides a range of tools and options for customizing motion graphics.
- The "Keyframe" feature, which allows editors to animate motion graphics over time.
- The "Lumetri Color" panel, which provides a range of color grading and color correction tools.
- The "Audio" panel, which allows editors to add and customize audio effects.
Practical Examples of Motion Graphics in Premiere Pro
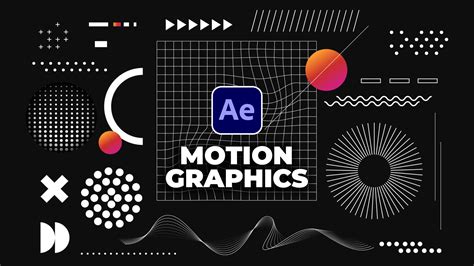
Here are some practical examples of motion graphics in Premiere Pro:
- Creating animated logos and titles for a corporate video.
- Designing complex 3D animations for a sci-fi movie.
- Adding motion graphics to a social media video to make it more engaging and shareable.
- Using motion graphics to create interactive and immersive experiences for viewers.
Some of the benefits of using motion graphics in these examples include:
- Increased engagement and attention from viewers.
- Improved brand recognition and identity.
- Enhanced visual quality and production value.
- Ability to convey complex information in a clear and concise manner.
Best Practices for Working with Motion Graphics in Premiere Pro

Here are some best practices for working with motion graphics in Premiere Pro:
- Keep it simple and concise: Avoid over-complicating your motion graphics with too many elements or effects.
- Use high-quality assets: Use high-quality images, videos, and audio files to ensure that your motion graphics look professional and polished.
- Experiment and try new things: Don't be afraid to try new effects and techniques to achieve the desired look and feel.
- Use the right tools and software: Use the right tools and software for the job, such as After Effects or Illustrator, to create and customize motion graphics.
Some of the common mistakes to avoid when working with motion graphics in Premiere Pro include:
- Overusing effects and transitions.
- Not optimizing motion graphics for different screen sizes and resolutions.
- Not using high-quality assets.
- Not experimenting and trying new things.
Gallery of Motion Graphics Examples
Motion Graphics Image Gallery


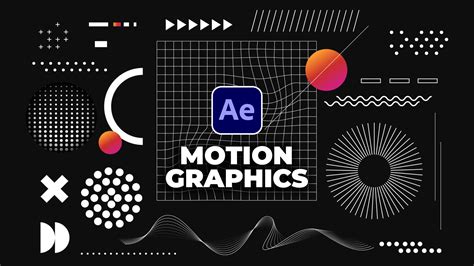





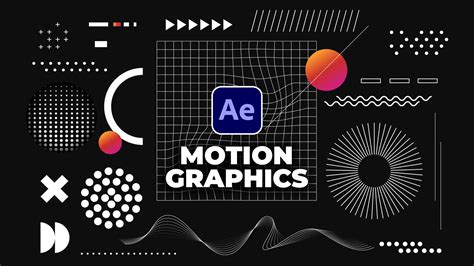
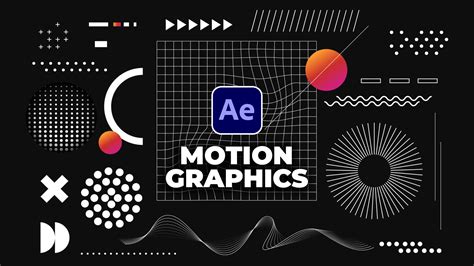
Frequently Asked Questions
What is motion graphics in Premiere Pro?
+Motion graphics in Premiere Pro refers to the use of animated graphics and text to enhance the visual quality of a video project.
How do I import motion graphics in Premiere Pro?
+To import motion graphics in Premiere Pro, use the "Import" function to bring in your motion graphics file, and then add it to the timeline like any other video or audio clip.
What are some best practices for working with motion graphics in Premiere Pro?
+Some best practices for working with motion graphics in Premiere Pro include keeping it simple and concise, using high-quality assets, experimenting and trying new things, and using the right tools and software for the job.
Can I use motion graphics in Premiere Pro for social media videos?
+Yes, motion graphics can be used in Premiere Pro for social media videos to make them more engaging and shareable.
How do I customize and animate motion graphics in Premiere Pro?
+To customize and animate motion graphics in Premiere Pro, use the "Effect Controls" panel to adjust the color, size, and position of the motion graphics, and use the "Keyframe" feature to animate the motion graphics over time.
In conclusion, motion graphics have become an essential element in video production, and Premiere Pro provides a powerful platform for creating and customizing motion graphics. By following the steps and best practices outlined in this article, editors can create stunning motion graphics that enhance the visual quality of their projects and engage their audiences. Whether you're a seasoned editor or just starting out, motion graphics in Premiere Pro are definitely worth exploring. So why not give it a try and see what you can create? Share your experiences and tips in the comments below, and don't forget to share this article with your friends and colleagues who might be interested in learning more about motion graphics in Premiere Pro.
