Intro
Boost productivity with 5 ways to create Outlook templates, streamlining email management with customizable layouts, automated formatting, and efficient organization using Microsoft Outlook features and tools.
Creating Outlook templates can significantly streamline your email communication, making it more efficient and professional. By utilizing templates, you can save time, ensure consistency in your messaging, and improve your overall productivity. Whether you're looking to send out regular newsletters, automated responses, or standardized business communications, Outlook templates are a powerful tool at your disposal. In this article, we'll explore the importance of Outlook templates, how to create them, and provide you with practical tips on integrating them into your daily email routine.
The importance of using templates in email communication cannot be overstated. For one, it helps in maintaining a professional image by ensuring that all emails sent out from your organization follow a standard format. This consistency is crucial for building trust and recognition with your audience. Furthermore, templates save you a considerable amount of time. Instead of drafting each email from scratch, you can use a pre-designed template, fill in the necessary details, and send it off. This efficiency is particularly beneficial for businesses that handle a high volume of emails on a daily basis.
Outlook, being one of the most widely used email clients, offers robust features for creating and managing templates. These templates can range from simple meeting invitations to complex newsletters, catering to various needs and purposes. The process of creating an Outlook template is straightforward and accessible to users of all skill levels. By mastering the art of creating and utilizing Outlook templates, you can elevate your email communication to the next level, making it more effective, engaging, and streamlined.
Getting Started with Outlook Templates
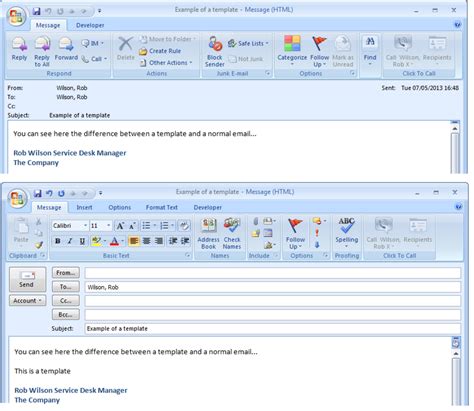
Before diving into the nitty-gritty of creating Outlook templates, it's essential to understand the basic requirements and tools you'll need. First, ensure you have Microsoft Outlook installed on your computer. The steps for creating templates might slightly vary depending on the version of Outlook you're using, but the general process remains the same. It's also a good idea to have a clear idea of what you want to achieve with your template. This could be anything from a simple email template for responding to customer inquiries to a more complex template for sending out company-wide announcements.
Understanding Template Types
Outlook supports various types of templates, each serving a different purpose. The most common types include email templates, calendar templates, and task templates. Email templates are the most frequently used and are ideal for standardizing your email communications. Calendar templates can be useful for creating repeating events or meetings with predefined details, while task templates help in assigning and managing tasks within your team or organization.Creating an Outlook Template

Creating an Outlook template involves a few simple steps. First, open Microsoft Outlook and navigate to the "Home" tab. Click on "New Email" to open a new email composition window. Here, you can design your template by adding the necessary fields, formatting, and content. You can insert tables, images, and hyperlinks to make your template more engaging and informative. Once you've designed your template, click on "File" > "Save As" and choose "Outlook Template" from the save as type dropdown. Give your template a descriptive name and save it.
Using Fields and Placeholders
One of the powerful features of Outlook templates is the ability to use fields and placeholders. These allow you to personalize your emails without having to manually enter recipient-specific information each time. For example, you can use the "To" field to automatically insert the recipient's email address or the "Subject" field to populate the email subject line. Placeholders can be used for more dynamic content, such as the recipient's name or the current date.Customizing Your Template
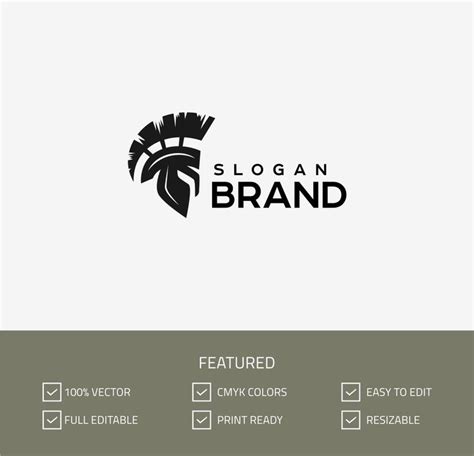
Customization is key to making your Outlook template truly effective. You can customize almost every aspect of your template, from the layout and design to the content and functionality. For instance, you can add your company's logo, change the color scheme to match your brand, or insert specific images related to the content of your email. Additionally, you can use Outlook's built-in features like conditional formatting or macros to add more advanced functionality to your templates.
Sharing Templates with Others
In many cases, you might need to share your Outlook templates with colleagues or team members. This can be particularly useful in a business setting where consistency across all communications is crucial. To share a template, simply save it as an .oft file and distribute it via email or through a shared network drive. The recipient can then save the template to their local template directory and use it within Outlook.Best Practices for Using Outlook Templates
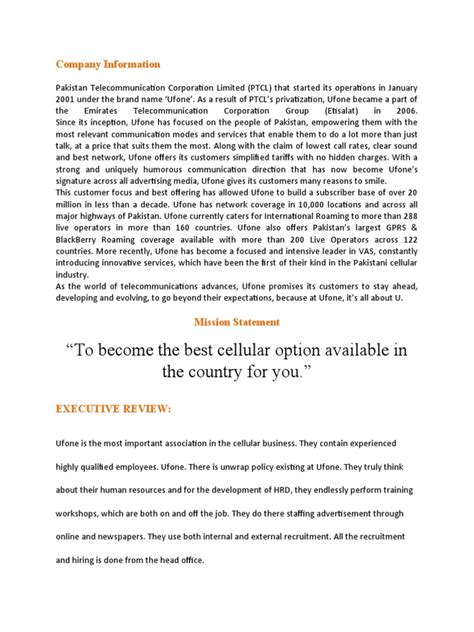
To get the most out of your Outlook templates, it's essential to follow some best practices. First, ensure that your templates are well-organized and easily accessible. You can achieve this by saving them in a designated folder or directory. Secondly, keep your templates up-to-date. Regularly review and update your templates to reflect any changes in your organization, such as new branding or contact information. Finally, consider creating a library of templates that cater to different needs and scenarios, making it easier for you and your team to find and use the right template at the right time.
Maintaining Template Security
Security is another critical aspect to consider when working with Outlook templates. Since templates can contain macros or other executable code, there's a potential risk of malware or viruses being spread through template files. To mitigate this risk, ensure that you only open and use templates from trusted sources. Additionally, keep your antivirus software and Outlook up-to-date, as newer versions often include enhanced security features to protect against such threats.5 Ways to Create Outlook Templates
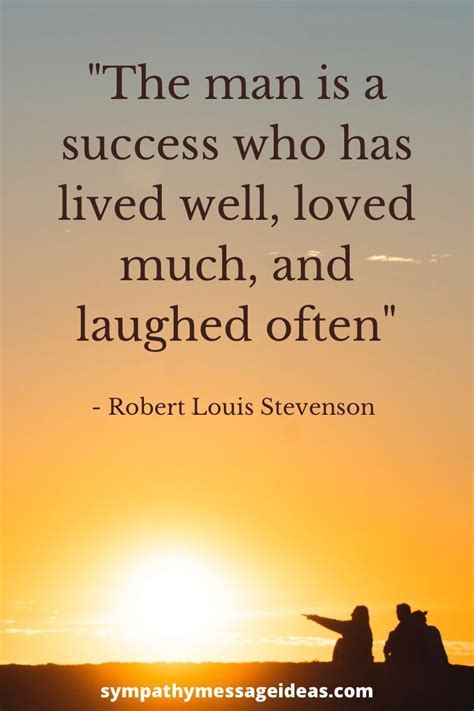
-
Basic Email Template: Start by creating a basic email template for common scenarios such as responding to inquiries or sending out newsletters. This involves designing a simple layout, adding necessary fields, and saving it as an Outlook template.
-
Using Existing Emails: If you have emails that you regularly send, you can use these as a basis for your templates. Simply open the email, make any necessary adjustments, and save it as a template.
-
Calendar and Task Templates: Don't limit yourself to email templates. Explore the potential of calendar and task templates to streamline your scheduling and task management processes.
-
Advanced Templates with Macros: For more complex functionalities, consider using macros in your templates. Macros can automate repetitive tasks, such as filling in specific details or sending emails at predetermined times.
-
Third-Party Tools and Add-ins: Finally, look into third-party tools and add-ins that can enhance your template creation experience. These tools can offer advanced features, such as better design options or the ability to share templates more easily across your organization.
Conclusion and Next Steps
In conclusion, creating Outlook templates is a straightforward yet powerful way to enhance your email communication. By following the steps and best practices outlined in this article, you can create effective templates that save you time, improve consistency, and elevate your professional image. Remember to keep exploring the capabilities of Outlook and its templates, as there's always room to innovate and improve your communication strategies.Outlook Templates Image Gallery
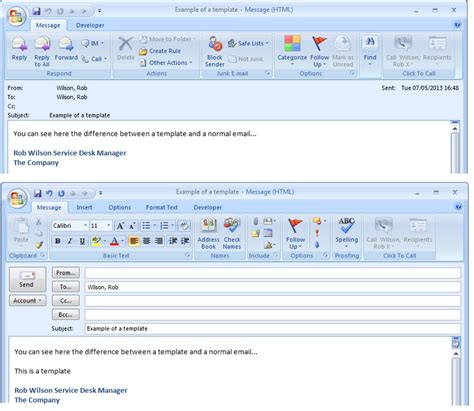
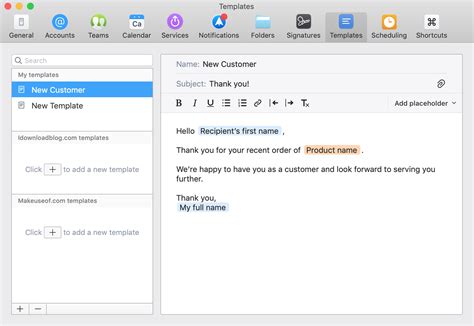
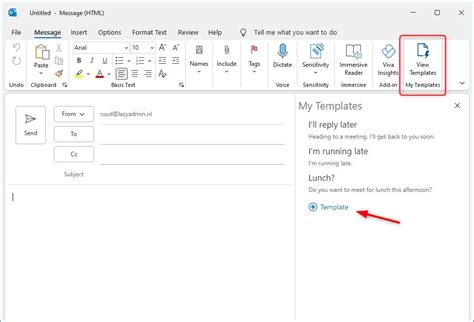
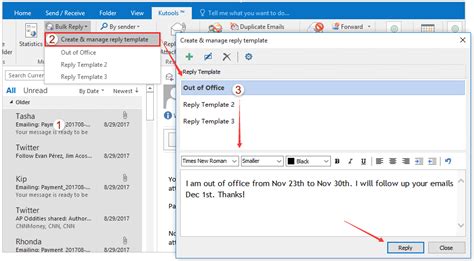
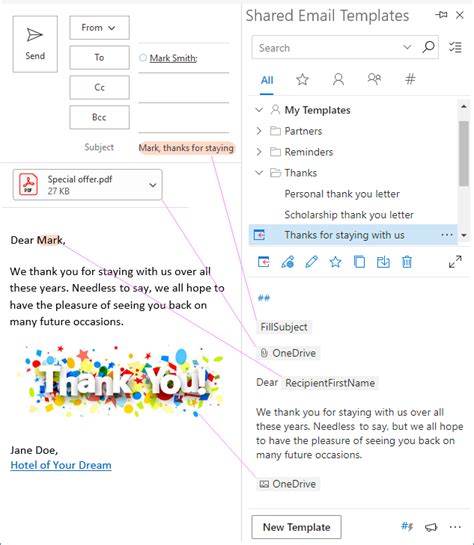

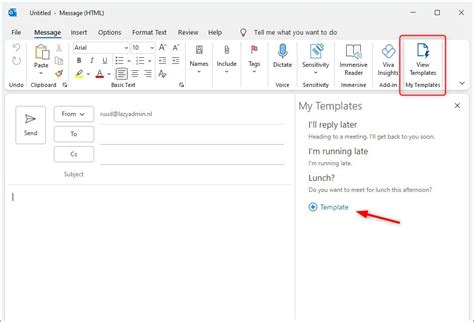



What are the benefits of using Outlook templates?
+Outlook templates offer several benefits, including saving time, ensuring consistency in email communications, and enhancing professionalism. They can be customized to fit various needs and scenarios, making them a versatile tool for both personal and business use.
How do I create an Outlook template?
+To create an Outlook template, open a new email, design your template, and then save it as an Outlook template (.oft file) by navigating to "File" > "Save As" and selecting "Outlook Template" from the save as type dropdown.
Can I share Outlook templates with others?
+Yes, Outlook templates can be shared with others. Simply save the template as an .oft file and distribute it via email or through a shared network drive. The recipient can then save the template to their local template directory and use it within Outlook.
How often should I update my Outlook templates?
+It's a good practice to regularly review and update your Outlook templates to reflect any changes in your organization, such as new branding, contact information, or policies. This ensures that your communications remain consistent and professional.
Can I use macros in my Outlook templates?
+Yes, you can use macros in your Outlook templates to automate repetitive tasks or add advanced functionality. However, be cautious when using macros from unknown sources, as they can pose a security risk.
We hope this comprehensive guide to creating and using Outlook templates has been informative and helpful. By implementing these strategies and best practices, you can significantly enhance your email communication, making it more efficient, professional, and engaging. Feel free to share your experiences or tips on using Outlook templates in the comments below. If you found this article useful, consider sharing it with your network to help others benefit from the power of Outlook templates.
