Intro
Learn to create a SharePoint site template, leveraging site provisioning, template design, and custom branding to streamline collaboration and workflow management in Microsoft SharePoint environments.
Creating a SharePoint site template is a valuable skill for any organization that relies on SharePoint for collaboration, document management, and communication. A well-designed template can save time, ensure consistency across different sites, and help in maintaining a professional look and feel across the organization. Here’s a comprehensive guide on how to create a SharePoint site template, focusing on best practices and detailed steps for both SharePoint Online and SharePoint Server.
Introduction to SharePoint Site Templates
SharePoint site templates are pre-configured sites that include a specific set of features, layouts, and content types. They serve as a starting point for creating new sites, allowing users to quickly set up a site that meets their needs without having to start from scratch. SharePoint offers a variety of built-in templates for different purposes, such as team sites, communication sites, and project sites. However, organizations often find the need to create custom templates that fit their specific requirements, branding, and workflows.
Planning Your Custom SharePoint Site Template
Before diving into the creation process, it’s essential to plan your template carefully. Consider the following steps:
- Define the Purpose: Determine what kind of site the template is for (e.g., team site, project site, departmental site).
- Identify the Target Audience: Understand who will be using the site and what features they will need.
- Plan the Site Structure: Decide on the necessary lists, libraries, pages, and web parts.
- Consider Customizations: Think about any custom branding, workflows, or features that need to be included.
- Test and Refine: Plan for testing and refining your template based on feedback and actual use.
Creating a SharePoint Site Template
The process of creating a site template involves setting up a site with the desired configuration and then saving that site as a template. Here’s how you can do it in SharePoint Online and SharePoint Server:
For SharePoint Online:
- Create a New Site: Navigate to the SharePoint start page and click on “+ Create site” to start a new site. Choose the closest template to your needs or start with a blank site.
- Configure the Site: Add the necessary lists, libraries, pages, and web parts. Customize the site’s layout, add any required features, and apply your organization’s branding.
- Save as Template: Once your site is configured, go to Site Settings (gear icon > Site settings). Under “Site Actions,” click on “Save site as template.” Fill in the template name, template description, and choose whether to include content.
- Download the Template (Optional): If you want to use this template in another site collection or save it for later, you can download the template file (.wsp) after saving it.
For SharePoint Server:
- Create and Configure the Site: Similar to SharePoint Online, create a new site and configure it as needed.
- Save as Template: Go to Site Settings, and under “Site Actions,” you’ll find the option to save the site as a template. The process is similar to SharePoint Online.
- Solution Gallery: Saved templates are stored in the Solution Gallery of the site collection’s top-level site. You can upload or download template files (.wsp) from here.
Deploying and Using Your Custom Template
After creating your template, you need to make it available for others to use. Here’s how:
- SharePoint Online: Saved templates are available in the site collection’s template gallery. Users can select this template when creating a new site.
- SharePoint Server: You might need to upload your template (.wsp file) to the Solution Gallery of the target site collection if it’s different from where the template was created.
Best Practices for Creating SharePoint Site Templates
- Keep it Simple: Avoid overly complex templates that might confuse users.
- Document Your Template: Keep a record of what the template includes and how it should be used.
- Test Thoroughly: Ensure the template works as expected in different scenarios.
- Update Regularly: Templates should be reviewed and updated periodically to reflect changes in organizational needs or SharePoint updates.
Gallery of SharePoint Site Templates
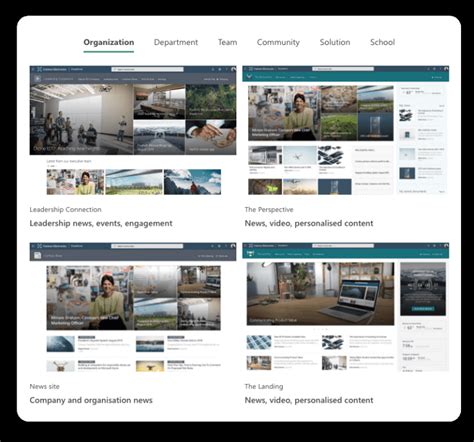
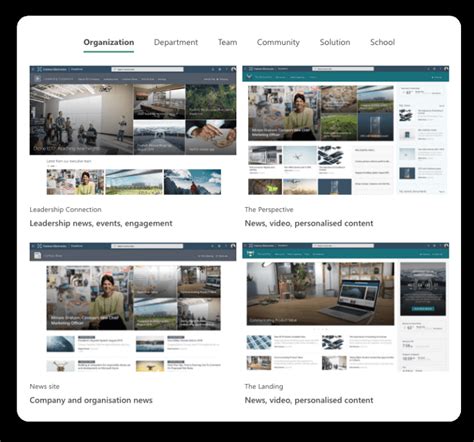
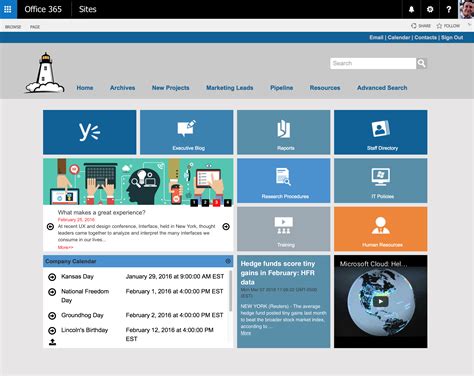
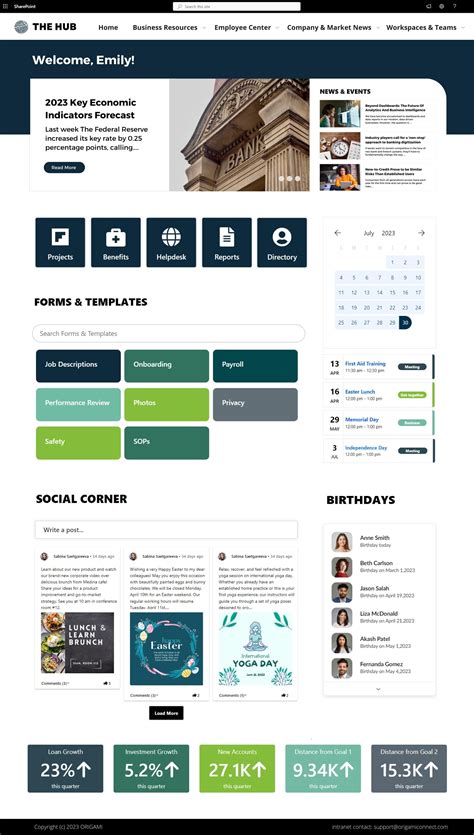
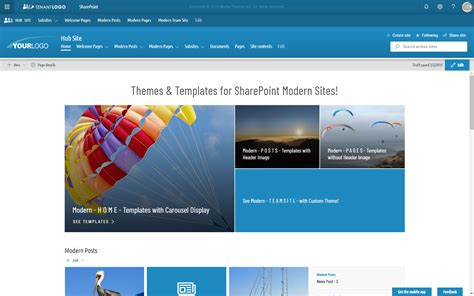
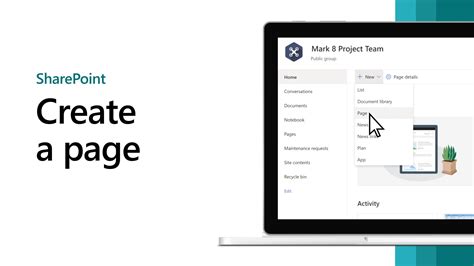
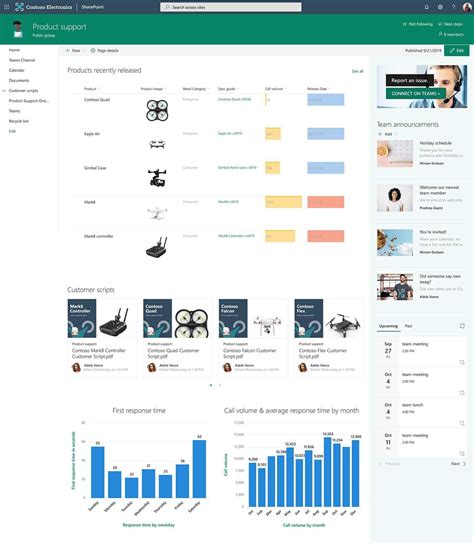
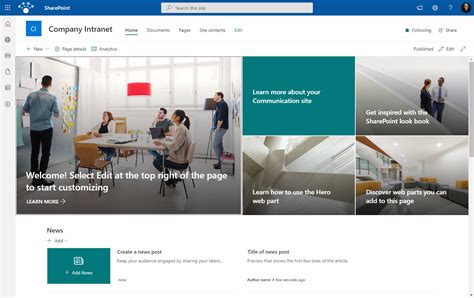
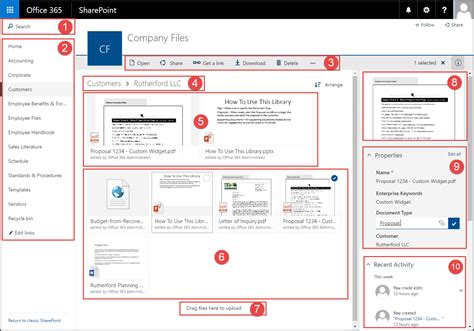
Gallery Section
SharePoint Site Template Gallery
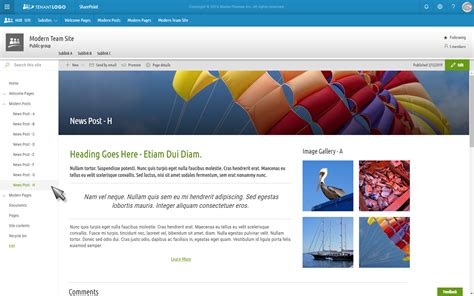
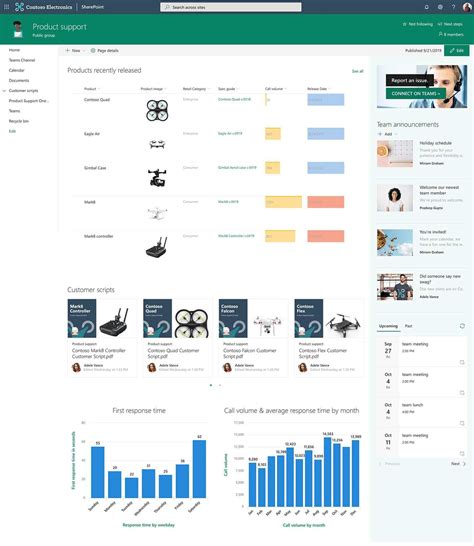

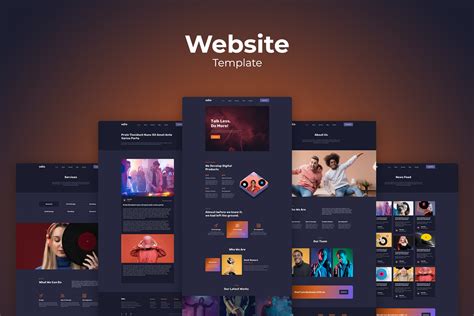
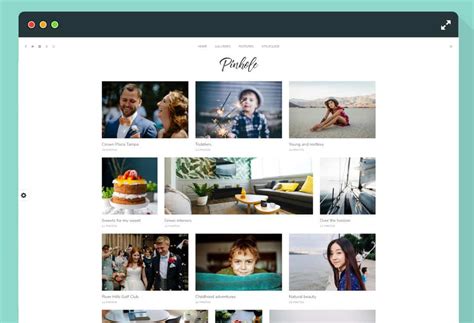
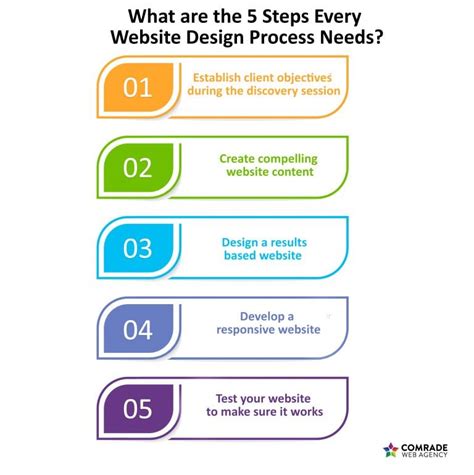
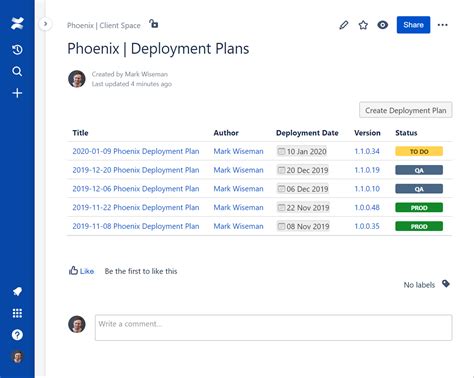
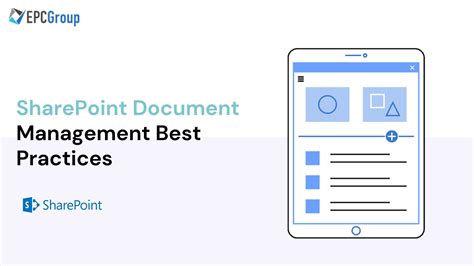
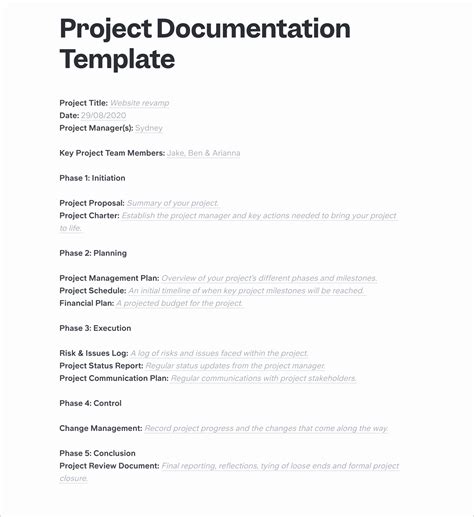
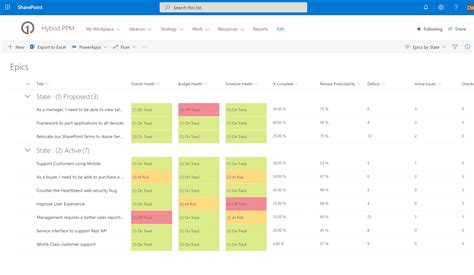
FAQs
What is a SharePoint site template?
+A SharePoint site template is a pre-configured site that includes specific features, layouts, and content types, serving as a starting point for creating new sites.
How do I create a custom SharePoint site template?
+To create a custom template, set up a site with the desired configuration, and then save that site as a template through the Site Settings.
Where are saved templates stored in SharePoint?
+Saved templates are stored in the Solution Gallery of the site collection’s top-level site.
Can I use a custom template in a different site collection?
+Yes, you can download the template file (.wsp) and upload it to the Solution Gallery of the target site collection.
How often should I update my custom SharePoint templates?
+Templates should be reviewed and updated periodically to reflect changes in organizational needs or SharePoint updates.
Final Thoughts
Creating a SharePoint site template is a powerful way to standardize and streamline site creation within your organization. By following the steps and best practices outlined above, you can develop effective templates that meet your specific needs. Remember, the key to a successful template is in its planning, configuration, and ongoing maintenance. Encourage feedback from users and continuously refine your templates to ensure they remain relevant and useful. Share your experiences and tips for creating effective SharePoint site templates in the comments below, and don’t hesitate to reach out if you have any questions or need further guidance.
