Intro
Create stunning videos with Capcut template maker. Learn to make template on Capcut using video editing tools, design elements, and customization options for unique visual effects and animations.
Creating a template on Capcut involves several steps, from planning your design to exporting it for use. Capcut is a popular video editing app that allows users to create professional-looking videos with ease. Here’s a comprehensive guide on how to make a template on Capcut:
To start creating your template, you should first have a clear idea of what you want to achieve. This could be a template for a specific type of video, such as an intro, a story, or a promotional video.
Planning Your Template
- Define Your Purpose: Determine the purpose of your template. Is it for personal use, for a business, or perhaps for educational content?
- Choose a Theme: Select a theme that fits your purpose. This could be anything from minimalistic to highly decorative, depending on your intended use.
- Identify Key Elements: Decide on the key elements you want to include in your template. This might include text overlays, transitions, color schemes, and audio.
Designing Your Template
- Open Capcut: Start by opening the Capcut app on your device.
- New Project: Tap on “New Project” to begin your template design.
- Select Ratio: Choose the aspect ratio that best fits your needs. Common ratios include 9:16 for vertical videos, 16:9 for horizontal videos, and 1:1 for square videos.
- Add Media: You can add placeholder media (images or videos) to help visualize your template. Use generic content that can be easily replaced later.
- Customize:
- Text Overlays: Add text overlays where you want users to input their text. Customize the font, size, and color to fit your theme.
- Transitions: Apply transitions between clips to give your template a professional look. Keep them simple and consistent.
- Color Scheme: Establish a color scheme that is consistent throughout your template. This can be achieved through the use of filters, color adjustments, or by selecting media that already fits your desired palette.
- Audio: Add background music or sound effects that complement your template’s theme. Ensure the audio is not copyrighted or use royalty-free music.
Refining Your Template
- Adjust Timing: Make sure the timing of your template is well-paced. Adjust the length of clips and transitions as necessary.
- Add Effects: Consider adding effects to enhance the visual appeal of your template. However, avoid overusing effects, as they can distract from the content.
- Preview: Regularly preview your template to ensure it looks and feels as intended.
Exporting Your Template
- Export as Template: Unfortunately, Capcut does not have a direct “export as template” feature. Instead, you will export your project as a video.
- Share or Save: Once exported, you can share your template video or save it for later use. If you plan to use it as a starting point for future projects, consider saving it in a dedicated folder.
Using Your Template
- Duplicate Project: To use your template, duplicate the project in Capcut. This feature allows you to create a copy of your project, which you can then modify with your specific content.
- Replace Media: Replace the placeholder media with your actual content. Adjust text overlays, transitions, and audio as needed to fit your new content.
Gallery of Capcut Templates
Capcut Templates Gallery
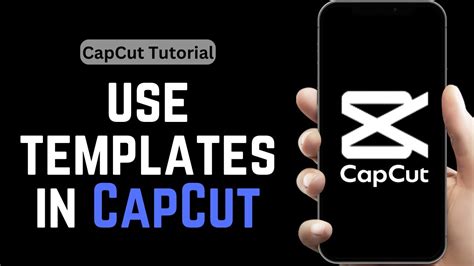
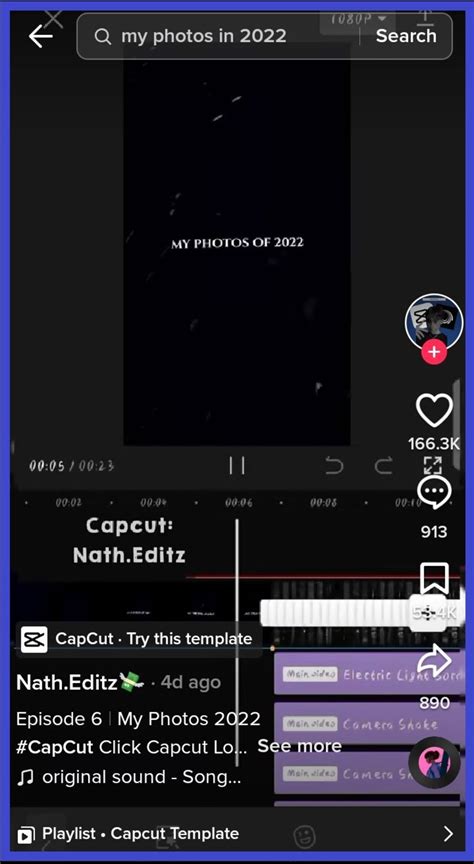
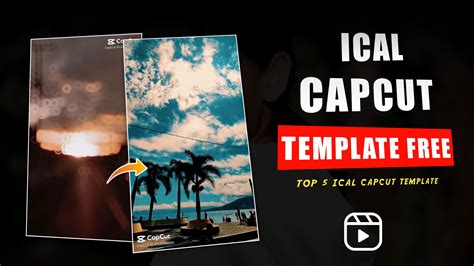
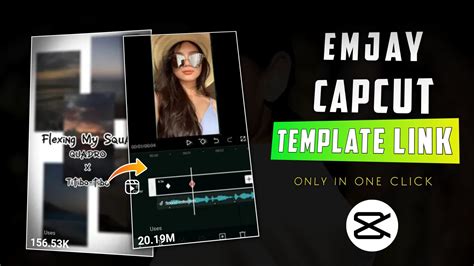
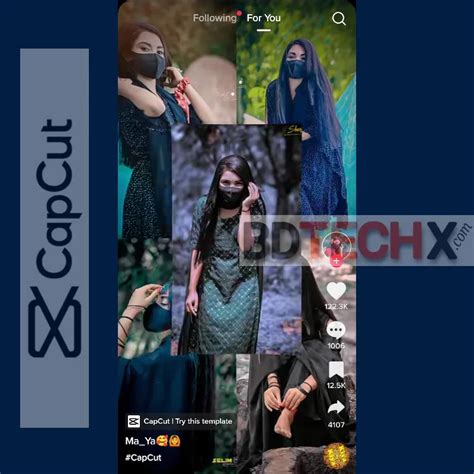

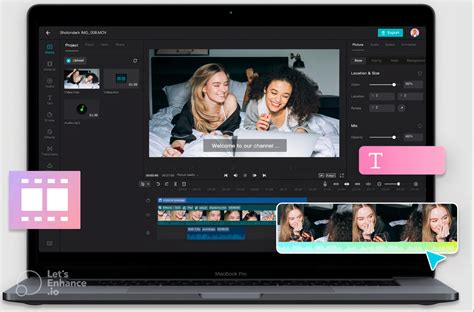
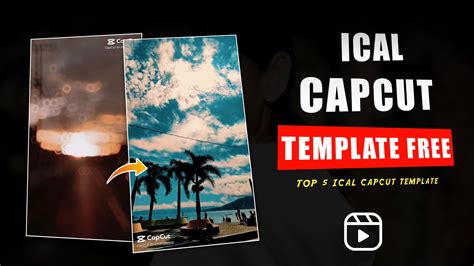
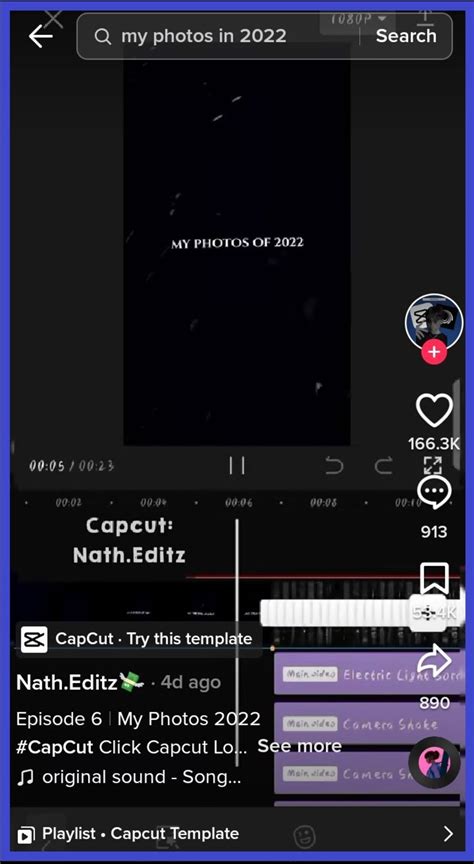
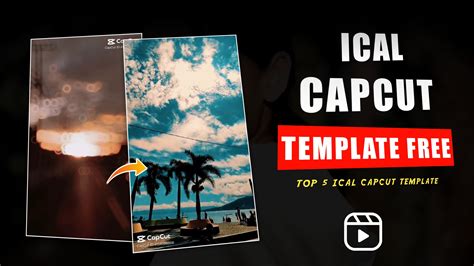
FAQs
How do I create a template on Capcut?
+To create a template on Capcut, start a new project, add placeholder media, customize your template with text overlays, transitions, and audio, and then export it as a video to use as a starting point for future projects.
Can I directly export a project as a template in Capcut?
+No, Capcut does not have a direct "export as template" feature. You export your project as a video and then duplicate it to use as a template for new projects.
How do I use a template in Capcut?
+To use a template, duplicate the project in Capcut, replace the placeholder media with your actual content, and adjust text overlays, transitions, and audio as needed.
Creating and using templates on Capcut can significantly streamline your video editing process, especially when working on projects that require a consistent look and feel. By following the steps outlined above and experimenting with different designs and elements, you can create a variety of templates tailored to your needs. Whether you’re a professional videographer, a social media influencer, or simply someone who enjoys creating content, mastering the art of template creation on Capcut can elevate your video production to the next level.
We invite you to share your experiences with creating templates on Capcut, ask questions, or share your own tips and tricks for making the most out of this powerful video editing app. Your insights can help others in the community create stunning videos with ease.
