Intro
Create professional diagrams with Google Slides organizational chart templates, featuring customizable hierarchy, company structure, and team layouts, ideal for business presentations and workflow visualization.
Creating and managing organizational charts is an essential task for businesses, institutions, and teams of all sizes. These charts help visualize the structure of an organization, showing the relationships between different roles, departments, and teams. Google Slides, a popular presentation tool, offers a range of templates and features that can be leveraged to create professional-looking organizational charts. In this article, we will delve into the world of Google Slides organizational chart templates, exploring their benefits, how to use them, and providing tips for customization.
Organizational charts are not just static diagrams; they are dynamic tools that reflect the evolution and growth of an organization. They can be used for various purposes, including strategic planning, team management, and even as a tool for onboarding new employees. The importance of having a clear and accessible organizational chart cannot be overstated, as it promotes transparency, facilitates communication, and helps in identifying potential bottlenecks or areas for improvement within the organizational structure.
Google Slides stands out as a preferred platform for creating these charts due to its collaborative features, ease of use, and accessibility. Unlike traditional presentation software, Google Slides allows real-time collaboration, automatic saving, and access from any device with an internet connection. This makes it an ideal choice for teams and organizations looking to create and manage their organizational charts efficiently.
Benefits of Using Google Slides for Organizational Charts

The benefits of using Google Slides for creating organizational charts are numerous. Firstly, it offers a cost-effective solution, especially for small businesses or startups, as it is free to use and does not require additional software purchases. Secondly, its collaborative features enable multiple users to work on the chart simultaneously, which is particularly useful for large or distributed teams. Lastly, Google Slides provides a wide range of templates and shapes that can be easily customized to fit the specific needs of any organization.
Choosing the Right Template
When it comes to selecting a template for your organizational chart in Google Slides, there are several factors to consider. The template should reflect the structure and culture of your organization. For instance, a hierarchical template might suit a traditional corporate setup, while a flat or circular template could be more appropriate for a startup or a team that values equality and open communication.How to Create an Organizational Chart in Google Slides
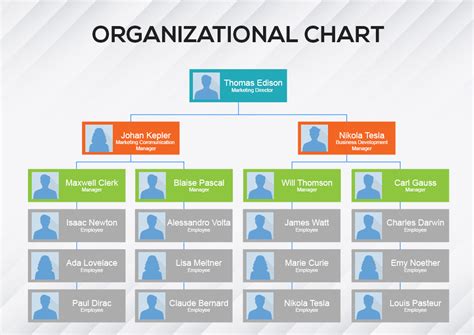
Creating an organizational chart in Google Slides is a straightforward process. Here are the basic steps to follow:
- Start by opening Google Slides and selecting a blank presentation or choosing a template that closely matches your organizational structure.
- Use the shape tool to draw the chart. Google Slides offers various shapes, including rectangles, circles, and arrows, which can be used to represent different roles and relationships.
- Customize each shape by adding text (names, titles, departments) and adjusting colors, sizes, and borders to differentiate between levels or departments.
- Arrange the shapes to reflect the organizational hierarchy, using lines or arrows to show the relationships between roles.
- Finally, review and refine your chart, ensuring it is clear, concise, and easy to understand.
Customization Tips
Customizing your organizational chart in Google Slides can make it more engaging and effective. Here are a few tips: - **Use Colors Wisely**: Different colors can be used to distinguish between departments, teams, or levels within the organization. - **Add Images**: Including photos of team members can make the chart more personal and engaging, especially for new employees. - **Keep it Simple**: Avoid clutter by focusing on key roles and relationships. Too much detail can make the chart confusing. - **Update Regularly**: Organizational structures evolve, so it’s essential to keep the chart updated to reflect changes in personnel, roles, or departments.Collaboration and Sharing

One of the most significant advantages of using Google Slides for organizational charts is its collaboration feature. Teams can work together in real-time, making changes and updates as needed. This feature is particularly useful for distributed teams or when multiple stakeholders need to contribute to the chart. Additionally, Google Slides allows for easy sharing, either by sending a link or embedding the chart into a website or intranet, making it accessible to everyone who needs it.
Security and Access Control
When sharing sensitive information like organizational charts, security and access control are paramount. Google Slides offers robust privacy and permission settings, allowing you to control who can view or edit your chart. You can share the chart with specific individuals or groups, and even set it to be view-only to prevent unauthorized changes.Best Practices for Organizational Charts
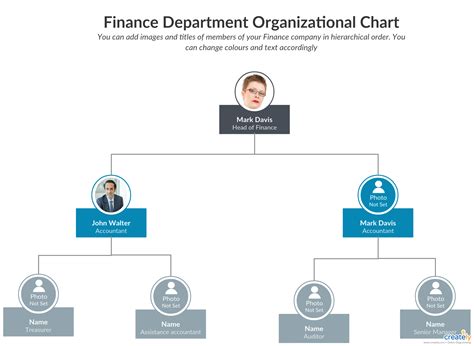
Here are some best practices to keep in mind when creating and managing organizational charts:
- Simplicity: Ensure the chart is easy to understand at a glance.
- Accuracy: Keep the chart up-to-date to reflect the current organizational structure.
- Accessibility: Make sure all relevant stakeholders have access to the chart.
- Consistency: Use consistent formatting and terminology throughout the chart.
Common Mistakes to Avoid
When creating organizational charts, there are several common mistakes to avoid, including: - Overcomplicating the chart with too much detail. - Not keeping the chart updated. - Not making the chart accessible to all who need it. - Using inconsistent formatting or terminology.Gallery of Organizational Chart Templates
Organizational Chart Templates Gallery
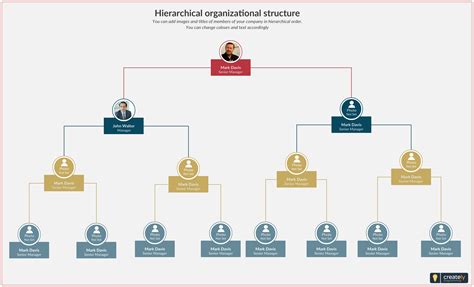
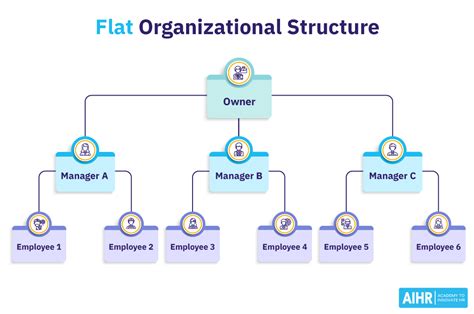
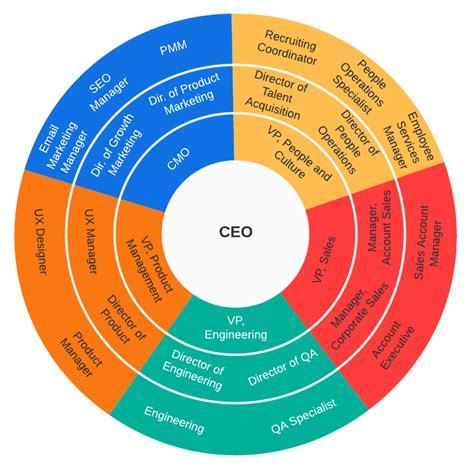

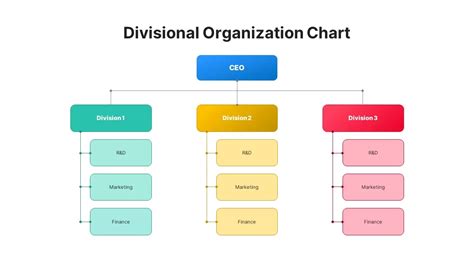
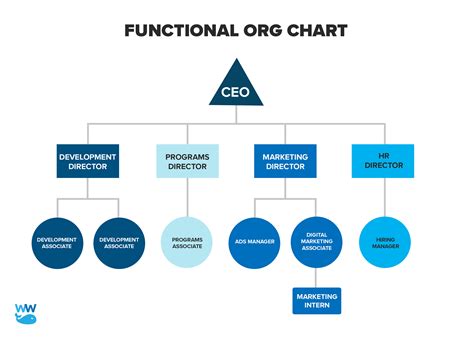
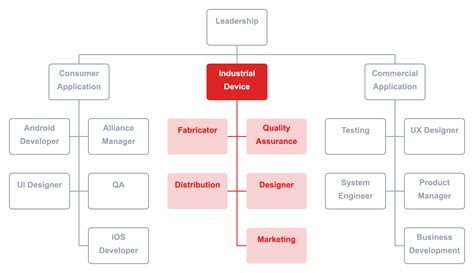
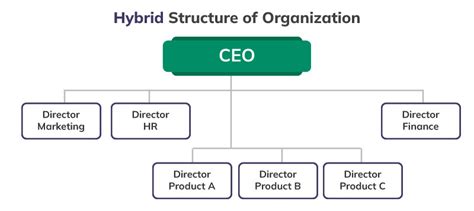
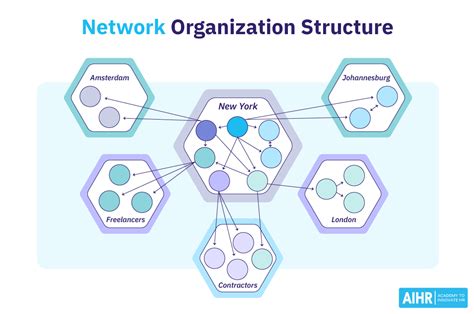
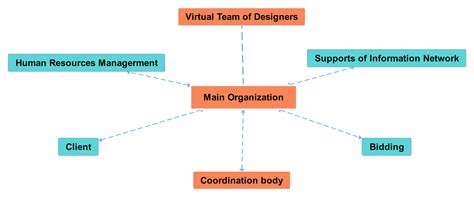
Frequently Asked Questions
What is an Organizational Chart?
+An organizational chart is a visual representation of an organization's structure, showing the relationships and roles within the organization.
Why is an Organizational Chart Important?
+An organizational chart is important because it helps in planning, organizing, and controlling the activities of an organization. It also aids in communication and decision-making.
How Often Should an Organizational Chart be Updated?
+An organizational chart should be updated whenever there are changes in the organization's structure, such as new hires, promotions, or departmental reorganizations.
Can Google Slides be Used for Creating Organizational Charts?
+Yes, Google Slides can be used for creating organizational charts. It offers a range of templates and features that make it easy to create and customize charts.
What are the Benefits of Using Google Slides for Organizational Charts?
+The benefits include real-time collaboration, automatic saving, accessibility from any device, and cost-effectiveness. It also offers robust privacy and permission settings for secure sharing.
In conclusion, Google Slides offers a powerful and flexible solution for creating and managing organizational charts. With its collaborative features, ease of use, and accessibility, it is an ideal tool for teams and organizations of all sizes. By following the tips and best practices outlined in this article, you can create effective organizational charts that promote transparency, facilitate communication, and support the growth and success of your organization. Whether you are looking to create a simple hierarchical chart or a complex matrix structure, Google Slides has the tools and templates you need. So why not get started today and see how Google Slides can help you visualize and manage your organization's structure with ease? Share your experiences and tips for creating organizational charts in Google Slides in the comments below, and don’t forget to share this article with anyone who might find it useful.
