Intro
Create custom labels with Google Sheets Label Template, utilizing formulas, formatting, and data validation for efficient labeling solutions, including mail merge and printing options.
Google Sheets is a powerful tool for creating and managing spreadsheets, and one of its most useful features is the ability to create custom templates. A label template is a pre-designed spreadsheet that allows users to easily create and print labels for various purposes, such as mailing, shipping, and organization. In this article, we will explore the importance of Google Sheets label templates and provide a comprehensive guide on how to create and use them.
The importance of label templates cannot be overstated. Labels are a crucial part of many industries, including shipping, logistics, and retail. They provide a quick and easy way to identify packages, products, and documents, and they can help to streamline processes and improve efficiency. With a Google Sheets label template, users can create custom labels that meet their specific needs and requirements.
Label templates can be used for a variety of purposes, including mailing labels, shipping labels, product labels, and file labels. They can also be used to create custom labels for specific industries, such as healthcare, finance, and education. The versatility of label templates makes them an essential tool for many businesses and organizations.
Benefits of Google Sheets Label Templates

Google Sheets label templates offer several benefits, including ease of use, customization, and cost-effectiveness. With a label template, users can create custom labels quickly and easily, without the need for specialized software or equipment. Label templates can also be customized to meet specific needs and requirements, including font, size, color, and layout.
In addition to their ease of use and customization, label templates are also cost-effective. They can help to reduce waste and minimize the need for expensive labeling equipment. With a label template, users can print labels on demand, which can help to reduce inventory costs and improve efficiency.
How to Create a Google Sheets Label Template

Creating a Google Sheets label template is a relatively simple process. To get started, users will need to open a new Google Sheet and set up the template. This can be done by selecting the "File" menu and choosing "New" > "Spreadsheet." Once the spreadsheet is open, users can set up the template by creating a table with the desired label layout.
To create a label template, users will need to determine the size and layout of the labels. This can be done by measuring the labels and creating a table with the same dimensions. Users can also use a label template add-on, such as the "Label Template" add-on, to help create the template.
Once the template is set up, users can customize the labels by adding text, images, and other elements. This can be done using the various formatting tools available in Google Sheets, including font, size, color, and alignment.
Steps to Create a Label Template
- Open a new Google Sheet and set up the template by creating a table with the desired label layout.
- Determine the size and layout of the labels by measuring them and creating a table with the same dimensions.
- Use a label template add-on, such as the "Label Template" add-on, to help create the template.
- Customize the labels by adding text, images, and other elements using the various formatting tools available in Google Sheets.
- Save the template as a Google Sheets file and use it to create custom labels.
Using a Google Sheets Label Template
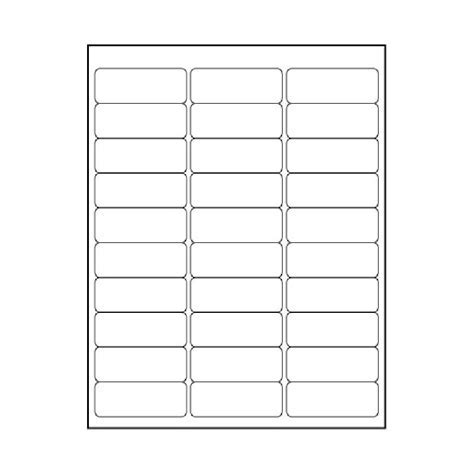
Using a Google Sheets label template is a relatively simple process. To get started, users will need to open the template and enter the desired label information. This can be done by typing in the text and formatting it as desired.
Once the label information is entered, users can print the labels using a standard printer. This can be done by selecting the "File" menu and choosing "Print." Users can also use a label printer, such as a DYMO or Zebra printer, to print the labels.
Steps to Use a Label Template
- Open the label template and enter the desired label information.
- Format the text as desired using the various formatting tools available in Google Sheets.
- Print the labels using a standard printer or a label printer.
- Use the labels as desired, such as for mailing, shipping, or organization.
Customizing a Google Sheets Label Template
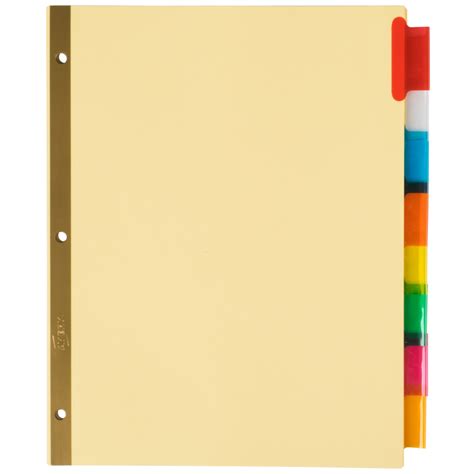
Customizing a Google Sheets label template is a relatively simple process. To get started, users will need to open the template and make the desired changes. This can be done by selecting the cells that need to be changed and formatting them as desired.
Users can customize the labels by changing the font, size, color, and layout. They can also add images and other elements to the labels using the various formatting tools available in Google Sheets.
Steps to Customize a Label Template
- Open the label template and select the cells that need to be changed.
- Format the text as desired using the various formatting tools available in Google Sheets.
- Add images and other elements to the labels as desired.
- Save the changes to the template and use it to create custom labels.
Label Template Add-ons
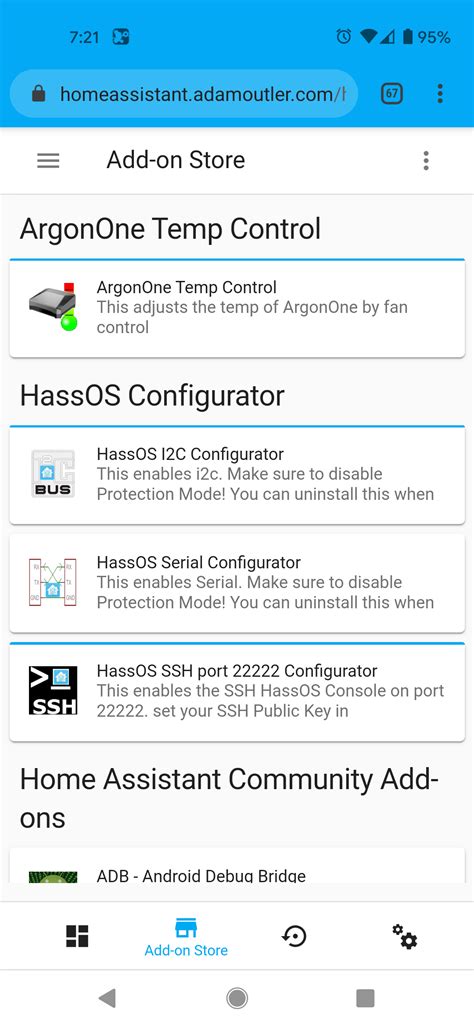
There are several label template add-ons available for Google Sheets, including the "Label Template" add-on and the "Avery Label Template" add-on. These add-ons can help users create custom labels quickly and easily, and they can be used to create a variety of label types, including mailing labels, shipping labels, and product labels.
To use a label template add-on, users will need to install the add-on and follow the instructions provided. This can be done by selecting the "Add-ons" menu and choosing "Get add-ons." Once the add-on is installed, users can use it to create custom labels.
Steps to Use a Label Template Add-on
- Install the label template add-on by selecting the "Add-ons" menu and choosing "Get add-ons."
- Follow the instructions provided to create a custom label template.
- Use the add-on to create custom labels and print them using a standard printer or a label printer.
Label Template Image Gallery
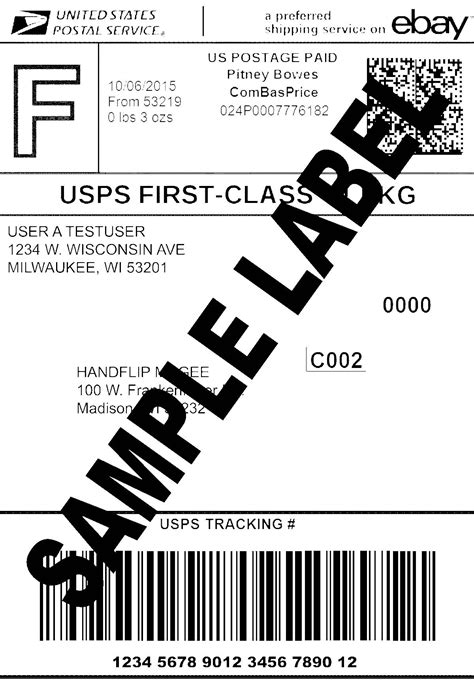
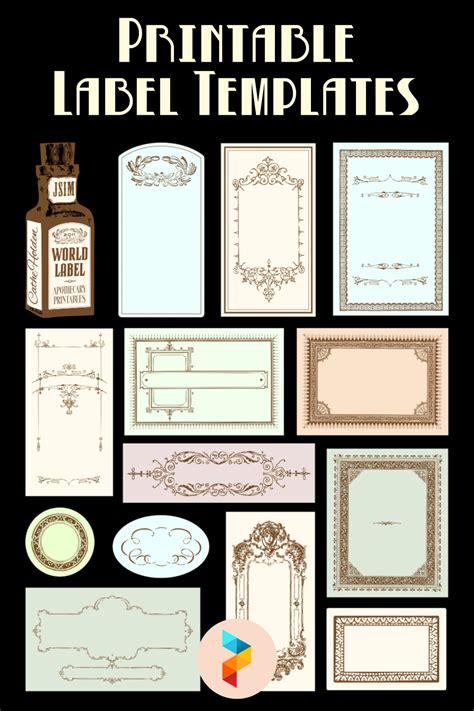

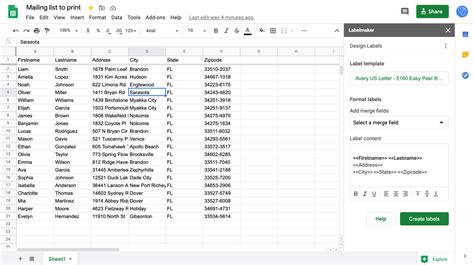



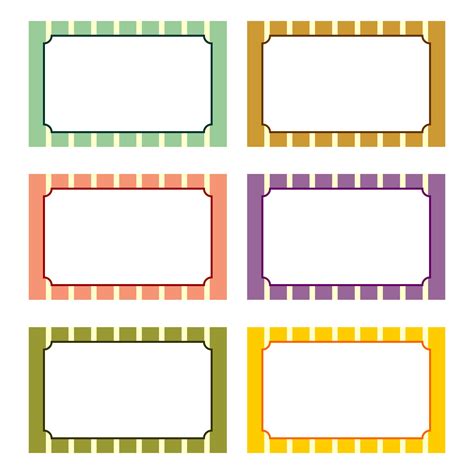


What is a Google Sheets label template?
+A Google Sheets label template is a pre-designed spreadsheet that allows users to easily create and print labels for various purposes, such as mailing, shipping, and organization.
How do I create a Google Sheets label template?
+To create a Google Sheets label template, users will need to open a new Google Sheet and set up the template by creating a table with the desired label layout. Users can also use a label template add-on to help create the template.
What are the benefits of using a Google Sheets label template?
+The benefits of using a Google Sheets label template include ease of use, customization, and cost-effectiveness. Label templates can help to reduce waste and minimize the need for expensive labeling equipment.
In summary, Google Sheets label templates are a powerful tool for creating and managing labels. They offer several benefits, including ease of use, customization, and cost-effectiveness. With a label template, users can create custom labels quickly and easily, without the need for specialized software or equipment. We hope this article has provided you with a comprehensive guide on how to create and use Google Sheets label templates. If you have any further questions or need more information, please don't hesitate to comment below.
