Intro
Boost productivity with 5 essential Excel mouse pad shortcuts, enhancing spreadsheet navigation, data selection, and cell editing with efficient mouse tricks and keyboard combinations.
The importance of shortcuts in Microsoft Excel cannot be overstated. As one of the most widely used spreadsheet programs globally, Excel is a powerful tool for data analysis, budgeting, and more. However, navigating through its vast array of features can be daunting, especially for those new to the software. This is where shortcuts come into play, significantly enhancing user efficiency and productivity. Among the numerous shortcuts available, mouse pad shortcuts are particularly useful, allowing for quick actions without the need to memorize complex key combinations.
Excel offers a variety of shortcuts that can be used directly from the mouse pad, streamlining tasks such as selecting data, formatting cells, and navigating through worksheets. These shortcuts are designed to make the user experience more intuitive and faster, enabling professionals and casual users alike to make the most out of Excel's capabilities. Whether you're working on a simple budget or a complex data analysis project, mastering Excel mouse pad shortcuts can be a game-changer.
For those looking to improve their Excel skills and work more efficiently, understanding and utilizing mouse pad shortcuts is a crucial step. Not only do these shortcuts save time, but they also reduce the complexity of navigating through the program's menus and options. By leveraging these shortcuts, users can focus more on the task at hand and less on figuring out how to perform specific actions within Excel. This article will delve into five essential Excel mouse pad shortcuts, providing a comprehensive guide on how to use them effectively.
Introduction to Excel Mouse Pad Shortcuts

Excel mouse pad shortcuts are actions performed using the mouse that can significantly speed up your workflow. They are especially useful for tasks that require precision and frequent actions, such as selecting cells, copying data, and applying formats. One of the most basic yet powerful mouse pad shortcuts in Excel is the ability to select cells by dragging the mouse. This action allows users to quickly highlight a range of cells, which can then be formatted, copied, or subjected to various other operations.
Benefits of Using Mouse Pad Shortcuts
The benefits of incorporating mouse pad shortcuts into your Excel workflow are multifaceted. Firstly, they enhance productivity by reducing the time spent on navigating menus and performing repetitive tasks. Secondly, they improve accuracy by minimizing the chance of human error that can occur when manually inputting data or selecting options from menus. Lastly, mastering mouse pad shortcuts can lead to a more enjoyable user experience, as the workflow becomes smoother and more efficient.1. Selecting Cells with Mouse Pad Shortcuts
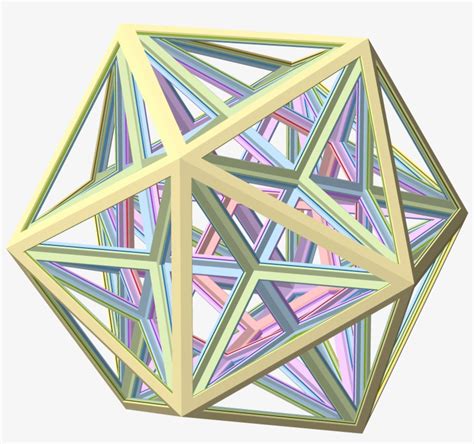
Selecting cells is a fundamental action in Excel that can be performed efficiently using mouse pad shortcuts. To select a range of cells, simply click on the first cell of the range and then drag the mouse to the last cell. This action highlights all cells within the specified range, allowing for various operations such as formatting, copying, or deleting. For selecting an entire row or column, users can click on the row or column header and then drag to select multiple rows or columns.
Practical Applications of Cell Selection
The ability to quickly select cells is crucial in many Excel tasks. For instance, when applying formats to a large dataset, selecting all relevant cells at once saves time and ensures consistency. Similarly, when performing calculations or data analysis, selecting the correct range of cells is essential for accuracy.2. Copying and Pasting with Mouse Pad Shortcuts

Copying and pasting are common actions in Excel that can be streamlined with mouse pad shortcuts. To copy a cell or a range of cells, right-click on the selection and choose "Copy" from the context menu. Then, right-click on the destination cell and select "Paste" to transfer the content. This method is particularly useful when working with formulas or formatted text that needs to be replicated in another part of the worksheet.
Efficient Use of Copy and Paste
The copy and paste function can be used efficiently in various scenarios, such as duplicating data for testing purposes, creating templates, or transferring data between different worksheets or workbooks. By using the right-click menu, users can access additional paste options, including pasting values, formats, or formulas, which provides more control over the pasting process.3. Formatting Cells with Mouse Pad Shortcuts

Formatting cells is an essential part of making Excel worksheets readable and visually appealing. Mouse pad shortcuts can be used to apply various formats, such as changing font styles, adjusting column widths, or applying number formats. For example, to change the font style of a selected range of cells, users can right-click on the selection, go to the "Format Cells" dialog, and choose the desired font settings.
Best Practices for Cell Formatting
Consistent formatting is key to a professional-looking Excel worksheet. By using mouse pad shortcuts to apply formats, users can maintain uniformity across the spreadsheet. It's also advisable to use Excel's built-in formatting tools, such as conditional formatting, to highlight important data trends or patterns.4. Navigating Worksheets with Mouse Pad Shortcuts
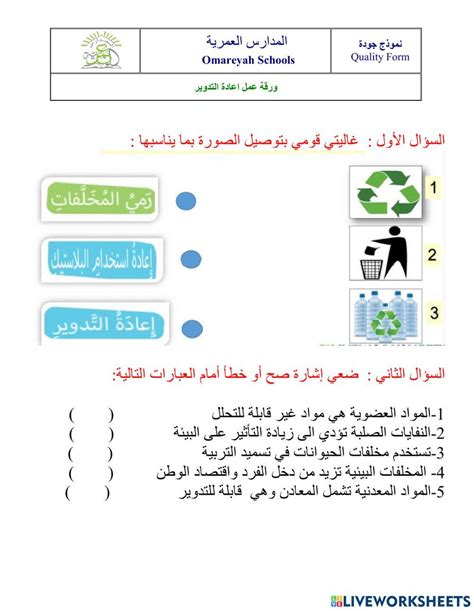
Navigating through multiple worksheets within an Excel workbook can be efficiently managed with mouse pad shortcuts. Users can switch between worksheets by clicking on the worksheet tabs at the bottom of the Excel window. Additionally, using the mouse wheel to scroll through worksheets can provide a quick overview of the workbook's content.
Organizing Worksheets for Efficiency
Proper organization of worksheets is vital for efficient navigation and data management. By naming worksheets clearly and grouping related data together, users can quickly locate specific information. Moreover, using Excel's worksheet management features, such as hiding or protecting worksheets, can help in maintaining a clutter-free and secure workbook.5. Using Context Menus with Mouse Pad Shortcuts
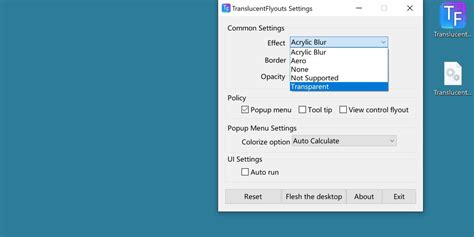
Context menus in Excel provide quick access to frequently used commands and options. By right-clicking on a cell, range of cells, or other elements within the worksheet, users can open a context menu that offers relevant actions. For example, the context menu for a selected range of cells includes options to format, edit, or analyze the data.
Maximizing the Use of Context Menus
Context menus are highly customizable in Excel, allowing users to add or remove items based on their preferences. By frequently using context menus, users can discover more about Excel's capabilities and streamline their workflow. Additionally, the "Quick Analysis" tool, accessible from the context menu, offers suggestions for formatting and analyzing data, which can be particularly useful for new users.Excel Mouse Pad Shortcuts Image Gallery
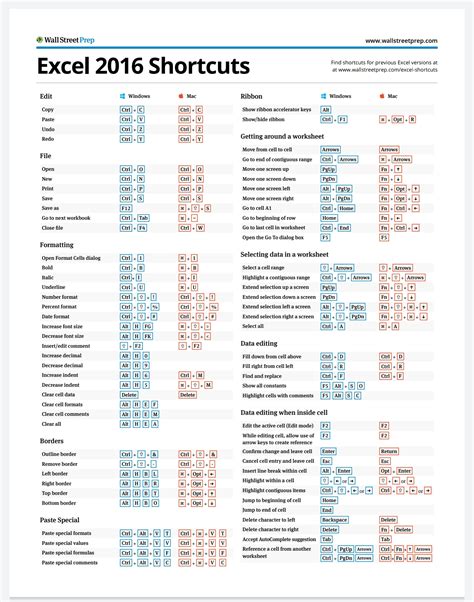
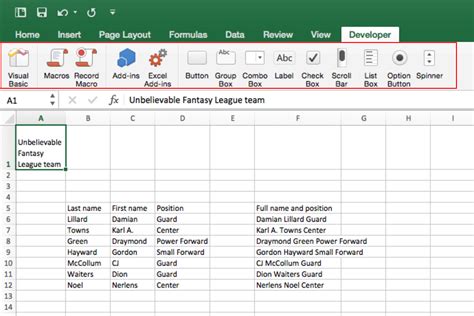
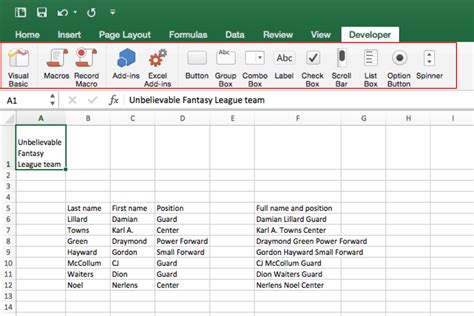
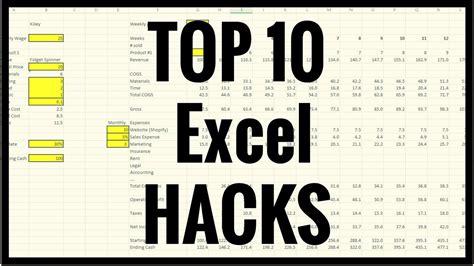
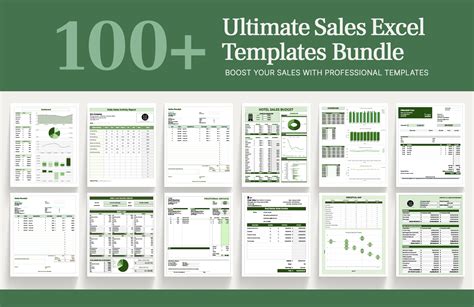
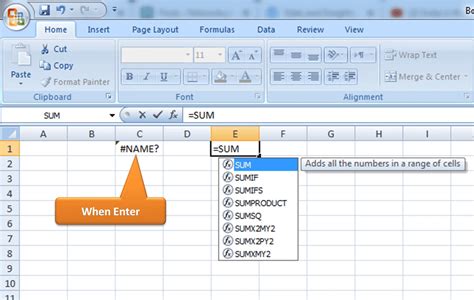
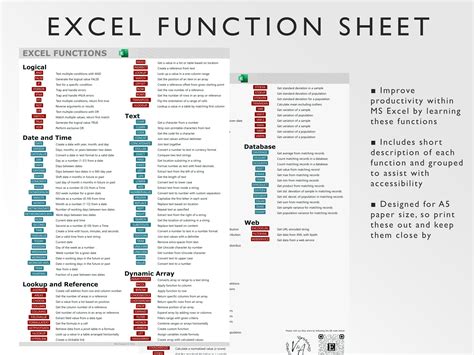
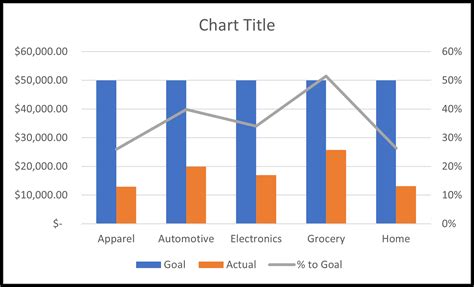
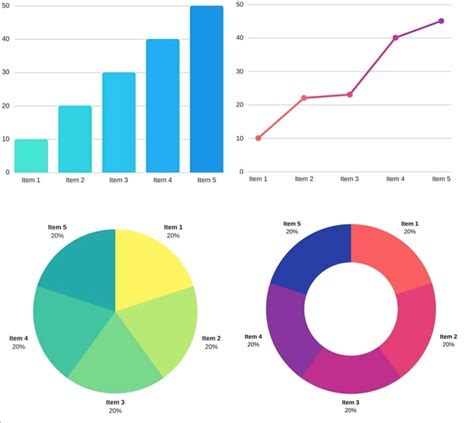
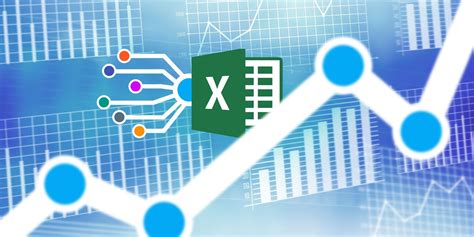
What are the benefits of using Excel mouse pad shortcuts?
+The benefits include enhanced productivity, improved accuracy, and a more efficient workflow, allowing users to focus on data analysis and other critical tasks.
How can I select cells efficiently using mouse pad shortcuts in Excel?
+Cells can be selected by clicking on the first cell and dragging the mouse to the last cell of the desired range. For entire rows or columns, click on the row or column header and drag to select multiple rows or columns.
What is the purpose of using context menus in Excel?
+Context menus provide quick access to frequently used commands and options, allowing for efficient editing, formatting, and analysis of data directly from the mouse pad.
In conclusion, mastering Excel mouse pad shortcuts is a valuable skill for anyone looking to enhance their productivity and efficiency in data management and analysis. By understanding and incorporating these shortcuts into daily workflow, users can unlock the full potential of Excel, streamline tasks, and achieve professional results. Whether you're a beginner or an advanced Excel user, exploring and utilizing mouse pad shortcuts can significantly improve your overall experience with the software. So, take the first step today, and discover how these simple yet powerful tools can transform the way you work with Excel. We invite you to share your favorite Excel shortcuts, ask questions, or explore more tips and tricks by commenting below or sharing this article with your network.
