Intro
Master Excels rounding function, tackling the .0001 addition issue with precise calculation methods, formulas, and troubleshooting tips for accurate numerical results.
The Excel ROUNDUP function is a useful tool for rounding numbers up to a specified number of digits. However, some users may have encountered an issue where the ROUNDUP function adds .0001 to the result. This can be frustrating, especially when working with financial or numerical data that requires precise calculations. In this article, we will explore the reasons behind this issue and provide solutions to help you achieve accurate results.
The ROUNDUP function in Excel is designed to round a number up to a specified number of digits. The syntax for the ROUNDUP function is ROUNDUP(number, num_digits), where number is the value you want to round, and num_digits is the number of digits you want to round to. For example, ROUNDUP(12.345, 2) would return 12.35. However, in some cases, the ROUNDUP function may return a result with an additional .0001, such as 12.3501.
There are several reasons why the ROUNDUP function may add .0001 to the result. One possible reason is due to the way Excel stores and calculates numbers. Excel uses a binary system to store numbers, which can lead to small rounding errors. These errors can be exacerbated when using the ROUNDUP function, resulting in an additional .0001 being added to the result. Another reason may be due to the specific number being rounded. Certain numbers, such as those with a large number of decimal places, may be more prone to rounding errors when using the ROUNDUP function.
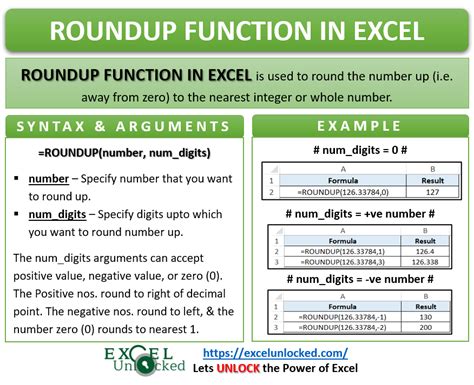
To avoid the issue of the ROUNDUP function adding .0001 to the result, there are several solutions you can try. One solution is to use the ROUND function instead of the ROUNDUP function. The ROUND function rounds a number to the nearest specified number of digits, rather than always rounding up. This can help to avoid the issue of an additional .0001 being added to the result. For example, ROUND(12.345, 2) would return 12.35.
Another solution is to use the CEILING function, which rounds a number up to the nearest specified multiple. The CEILING function can be used in place of the ROUNDUP function to avoid the issue of an additional .0001 being added to the result. For example, CEILING(12.345, 0.01) would return 12.35.
How to Use the ROUNDUP Function Correctly
To use the ROUNDUP function correctly and avoid the issue of an additional .0001 being added to the result, it's essential to understand how the function works and how to troubleshoot common issues. Here are some tips to help you use the ROUNDUP function effectively:- Always check the number of decimal places in the result to ensure it's what you expected.
- Use the ROUND function instead of the ROUNDUP function if you want to round a number to the nearest specified number of digits.
- Use the CEILING function if you want to round a number up to the nearest specified multiple.
- Avoid using the ROUNDUP function with numbers that have a large number of decimal places, as these can be more prone to rounding errors.
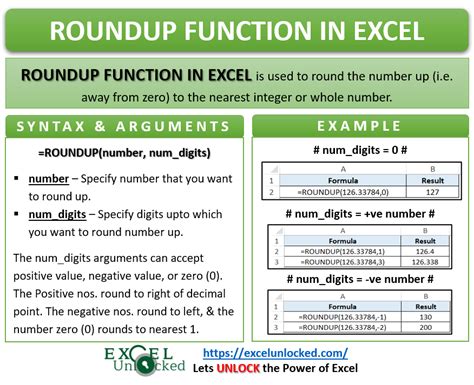
Common Mistakes to Avoid When Using the ROUNDUP Function
When using the ROUNDUP function, there are several common mistakes to avoid. These include:- Not checking the number of decimal places in the result
- Using the ROUNDUP function with numbers that have a large number of decimal places
- Not using the ROUND function or CEILING function when necessary
- Not troubleshooting common issues, such as an additional .0001 being added to the result
By avoiding these common mistakes, you can ensure that you're using the ROUNDUP function correctly and achieving accurate results.
Troubleshooting Common Issues with the ROUNDUP Function
If you're experiencing issues with the ROUNDUP function, such as an additional .0001 being added to the result, there are several troubleshooting steps you can take. These include:- Checking the number of decimal places in the result to ensure it's what you expected
- Using the ROUND function or CEILING function instead of the ROUNDUP function
- Avoiding the use of numbers with a large number of decimal places
- Checking for any errors in the formula or calculation
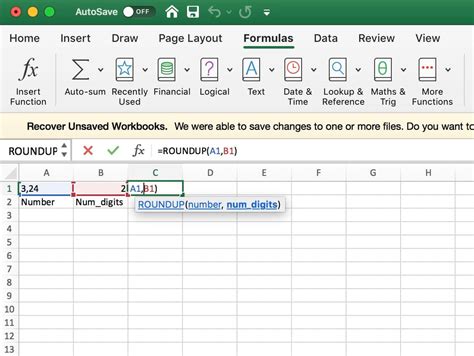
By following these troubleshooting steps, you can identify and resolve common issues with the ROUNDUP function and achieve accurate results.
Best Practices for Using the ROUNDUP Function
To get the most out of the ROUNDUP function and avoid common issues, it's essential to follow best practices. These include:- Always checking the number of decimal places in the result
- Using the ROUND function or CEILING function when necessary
- Avoiding the use of numbers with a large number of decimal places
- Troubleshooting common issues, such as an additional .0001 being added to the result
By following these best practices, you can ensure that you're using the ROUNDUP function effectively and achieving accurate results.
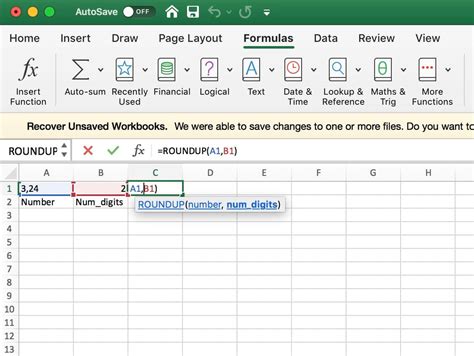
Conclusion and Final Thoughts
In conclusion, the Excel ROUNDUP function is a useful tool for rounding numbers up to a specified number of digits. However, some users may encounter an issue where the ROUNDUP function adds .0001 to the result. By understanding the reasons behind this issue and following the solutions and troubleshooting steps outlined in this article, you can avoid this problem and achieve accurate results. Remember to always check the number of decimal places in the result, use the ROUND function or CEILING function when necessary, and avoid using numbers with a large number of decimal places.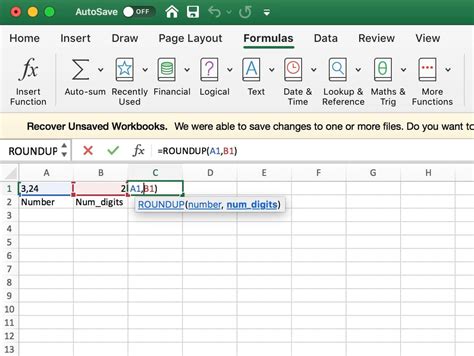
Gallery of Excel Roundup Function Examples
Excel Roundup Function Image Gallery
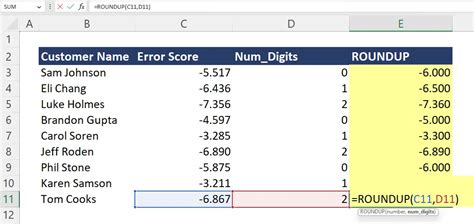
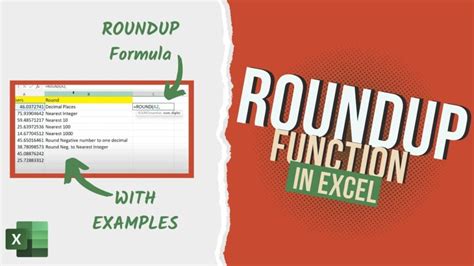
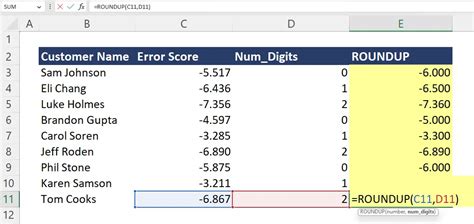
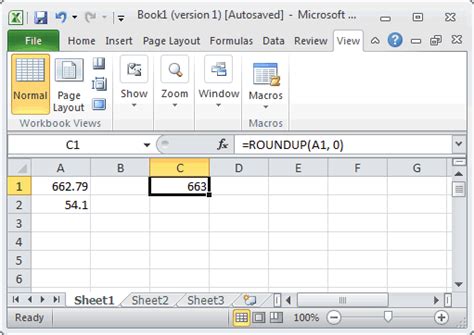
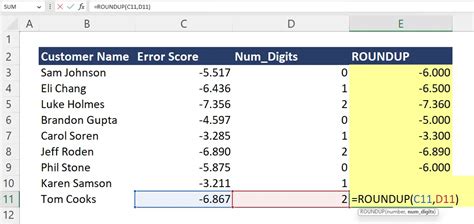
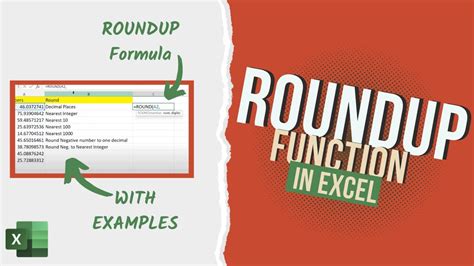
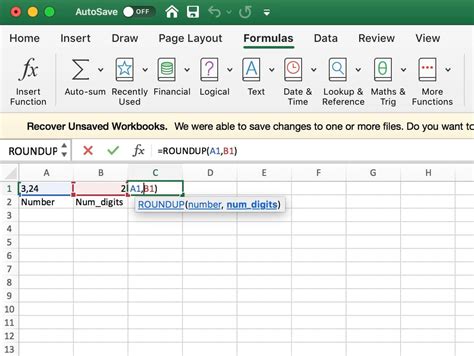
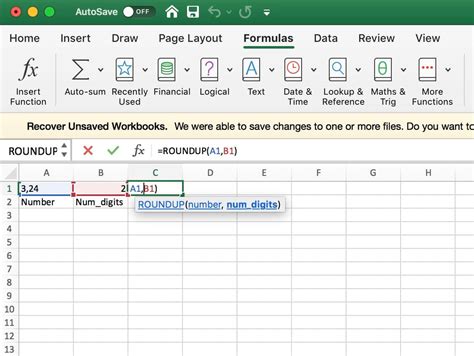
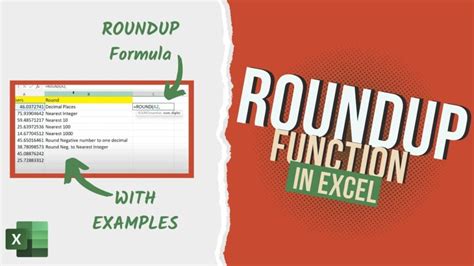
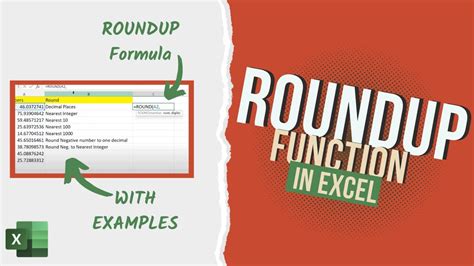
What is the Excel ROUNDUP function?
+The Excel ROUNDUP function is a mathematical function that rounds a number up to a specified number of digits.
Why does the ROUNDUP function add .0001 to the result?
+The ROUNDUP function may add .0001 to the result due to the way Excel stores and calculates numbers, or due to the specific number being rounded.
How can I avoid the issue of the ROUNDUP function adding .0001 to the result?
+To avoid the issue, you can use the ROUND function or CEILING function instead of the ROUNDUP function, or check the number of decimal places in the result and adjust accordingly.
We hope this article has been helpful in understanding the Excel ROUNDUP function and how to avoid common issues. If you have any further questions or comments, please don't hesitate to reach out. You can also share this article with others who may find it useful. Thank you for reading!
