Intro
Master Excel with 5 formula tips, including functions, shortcuts, and data analysis techniques to boost spreadsheet productivity and efficiency with advanced calculations and formatting.
The world of Excel formulas can be daunting, but with the right knowledge, you can unlock a plethora of possibilities to streamline your workflow and boost productivity. Whether you're a seasoned pro or a beginner, mastering Excel formulas is essential for anyone working with data. In this article, we'll delve into the importance of Excel formulas, their benefits, and provide you with five valuable tips to enhance your skills.
Excel formulas are the backbone of spreadsheet analysis, allowing you to perform calculations, manipulate data, and create complex models. By leveraging formulas, you can automate tasks, reduce errors, and gain valuable insights into your data. With the vast array of formulas available, it's essential to understand how to use them effectively to maximize your productivity. From basic arithmetic operations to advanced functions, Excel formulas can help you tackle even the most complex tasks.
As you explore the world of Excel formulas, you'll discover a wide range of applications, from simple calculations to complex data analysis. Whether you're working with financial data, scientific research, or marketing metrics, Excel formulas can help you make sense of your data and drive informed decisions. With practice and patience, you can become proficient in using Excel formulas to tackle even the most challenging tasks. So, let's dive into our top five Excel formula tips to help you get started.
Understanding the Basics of Excel Formulas
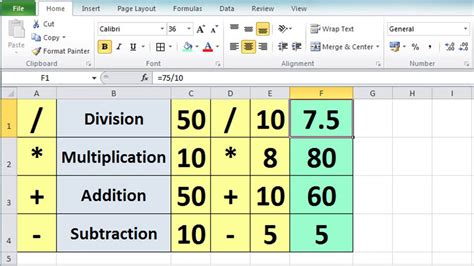
Formula Structure
The structure of an Excel formula typically consists of the following elements: * An equals sign (=) to indicate the start of the formula * The formula name or function (e.g., SUM, AVERAGE, etc.) * Arguments or inputs (e.g., cell references, numbers, etc.) * Operators (e.g., +, -, \*, /, etc.) By understanding the basic structure of an Excel formula, you can start building your own formulas to perform a wide range of calculations.Tip 1: Using Absolute and Relative References
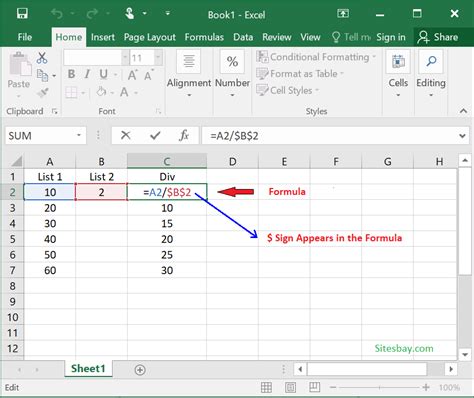
Examples of Absolute and Relative References
Here are some examples of absolute and relative references: * Absolute reference: $A$1 * Relative reference: A1 * Mixed reference: $A1 (absolute column, relative row) * Mixed reference: A$1 (relative column, absolute row) By using absolute and relative references effectively, you can create formulas that are flexible and easy to maintain.Tip 2: Using the IF Function

Examples of the IF Function
Here are some examples of the IF function: * IF(A1>10, "Greater than 10", "Less than or equal to 10") * IF(A1=10, "Equal to 10", "Not equal to 10") * IF(A1<10, "Less than 10", "Greater than or equal to 10") By using the IF function, you can create formulas that are conditional and responsive to changing data.Tip 3: Using the VLOOKUP Function
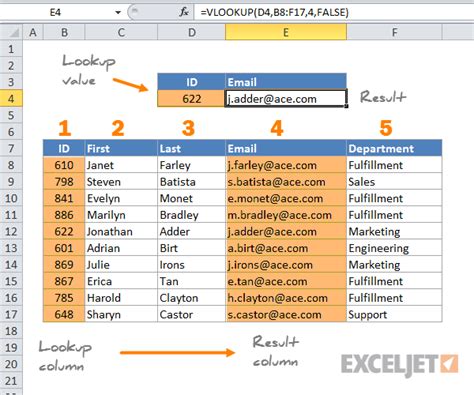
Examples of the VLOOKUP Function
Here are some examples of the VLOOKUP function: * VLOOKUP(A2, B:C, 2, FALSE) * VLOOKUP(A2, B:C, 2, TRUE) * VLOOKUP(A2, B:C, 1, FALSE) By using the VLOOKUP function, you can create formulas that are efficient and easy to maintain.Tip 4: Using the INDEX and MATCH Functions
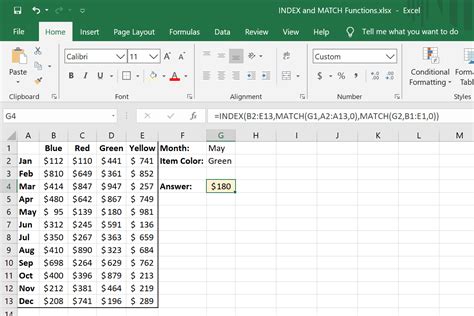
Examples of the INDEX and MATCH Functions
Here are some examples of the INDEX and MATCH functions: * INDEX(B:C, MATCH(A2, A:A, 0), 1) * INDEX(B:C, MATCH(A2, A:A, 0), 2) * INDEX(B:C, MATCH(A2, A:A, 0), 3) By using the INDEX and MATCH functions, you can create formulas that are robust and easy to maintain.Tip 5: Using Array Formulas
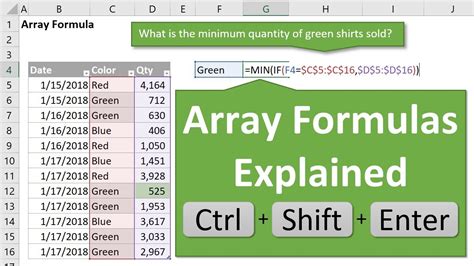
Examples of Array Formulas
Here are some examples of array formulas: * SUM(IF(A:A>10, B:B, 0)) * SUM(IF(A:A=10, B:B, 0)) * SUM(IF(A:A<10, B:B, 0)) By using array formulas, you can create formulas that are powerful and efficient.Excel Formulas Image Gallery
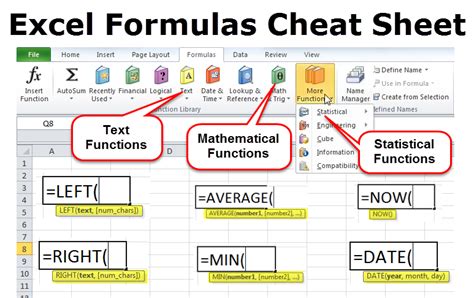
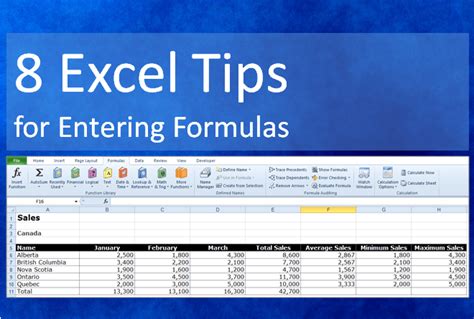

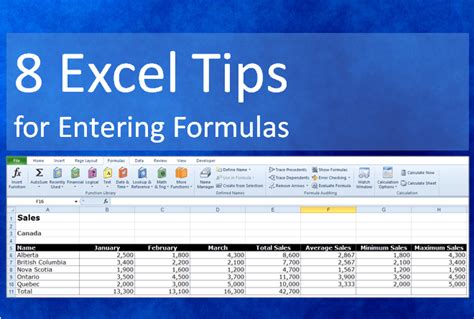




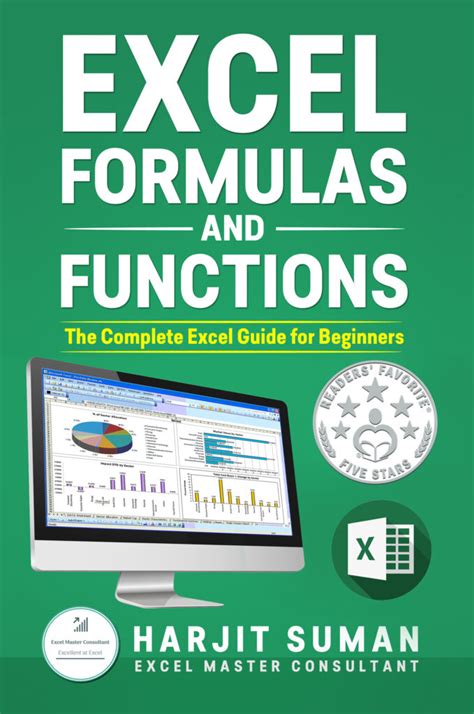
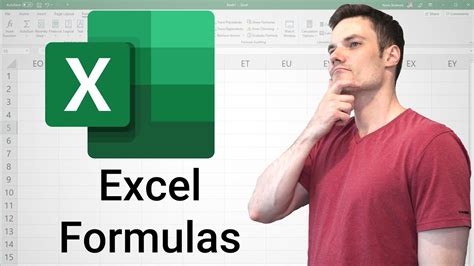
What is an Excel formula?
+An Excel formula is an equation that performs a calculation on a value or range of values.
How do I create a formula in Excel?
+To create a formula in Excel, start by typing an equals sign (=) followed by the formula you want to use.
What is the difference between an absolute and relative reference in Excel?
+An absolute reference refers to a specific cell or range of cells that remain fixed, while a relative reference refers to cells or ranges that change relative to the formula's location.
How do I use the IF function in Excel?
+The IF function is used to test a condition and return one value if the condition is true and another value if the condition is false. The syntax for the IF function is: IF(logical_test, [value_if_true], [value_if_false]).
What is the VLOOKUP function in Excel?
+The VLOOKUP function is used to look up a value in a table and return a corresponding value from another column. The syntax for the VLOOKUP function is: VLOOKUP(lookup_value, table_array, col_index_num, [range_lookup]).
In
