Intro
Create custom workflows with our editable flow chart template PowerPoint, featuring customizable diagrams, process maps, and workflow designs to visualize project plans and business processes efficiently.
Creating an editable flow chart template in PowerPoint can greatly enhance your presentations and help you visually communicate processes, decisions, and workflows to your audience. Flow charts are essential tools for planning, organization, and analysis in various fields, including business, education, and project management. Here’s how you can create and utilize an editable flow chart template in PowerPoint.
First, let’s understand the importance of flow charts and why having an editable template can be beneficial. Flow charts provide a clear and concise way to represent complex information, making it easier for viewers to follow and understand the sequence of steps or decisions involved in a process. An editable template allows you to customize the chart according to your needs, saving time and effort.
Getting Started with PowerPoint
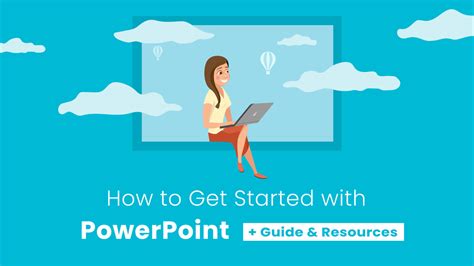
To begin, open PowerPoint and start with a blank presentation. If you have a specific theme or template in mind, you can choose from the available options. However, for creating a flow chart, a blank slide is usually the best starting point.
Creating Basic Flow Chart Shapes
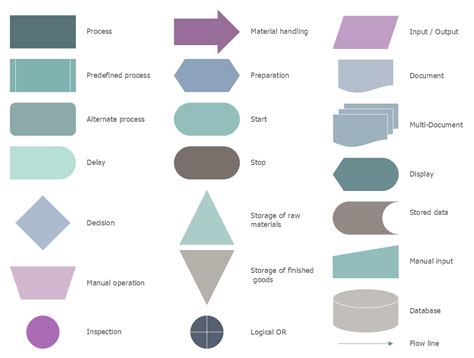
PowerPoint offers a variety of shapes that you can use to create your flow chart. To access these shapes, go to the “Insert” tab on the ribbon, click on “Shapes,” and then browse through the different categories. For flow charts, you’ll commonly use rectangles (or squares) for steps, diamonds for decisions, and arrows to connect the shapes and show the flow of the process.
Steps to Create a Basic Flow Chart
- Insert Shapes: Start by inserting the shapes you need for your flow chart. For each step or decision, click on the appropriate shape and draw it on your slide.
- Add Text: Click on each shape and type in the text that describes the step or decision.
- Connect Shapes: Use the arrow shapes to connect your flow chart shapes, indicating the direction of the flow.
- Customize: You can customize the appearance of your shapes and arrows by using the tools in the “Format” tab, which becomes available when you select a shape.
Using SmartArt for Flow Charts
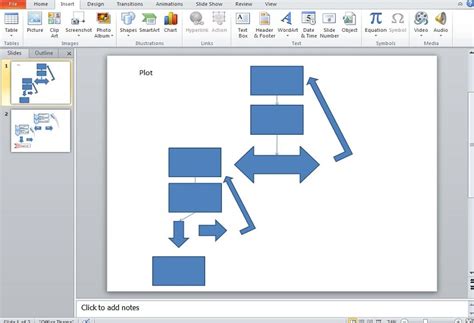
PowerPoint also offers SmartArt, a feature that allows you to create more complex diagrams, including flow charts, with ease. To access SmartArt, go to the “Insert” tab and click on “SmartArt.” Browse through the categories and choose a flow chart template that best suits your needs.
Steps to Use SmartArt for Flow Charts
- Select a SmartArt Graphic: Choose a flow chart from the SmartArt gallery.
- Add Text: Type your text into the boxes provided in the SmartArt graphic.
- Customize: Use the tools in the “SmartArt Tools” tab to customize your flow chart’s appearance.
- Add or Remove Shapes: You can add or remove shapes from your SmartArt flow chart as needed.
Benefits of Editable Flow Chart Templates
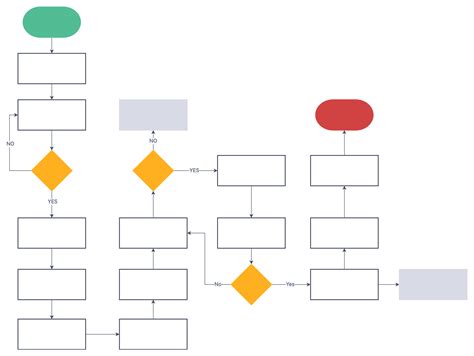
Having an editable flow chart template in PowerPoint offers several benefits:
- Time Savings: It saves time as you don’t have to create the flow chart from scratch each time.
- Consistency: It helps maintain consistency across different presentations and documents.
- Ease of Use: It’s easy to use and customize, even for those who are not familiar with creating flow charts.
- Collaboration: It facilitates collaboration as team members can easily edit and contribute to the flow chart.
Customizing Your Flow Chart Template
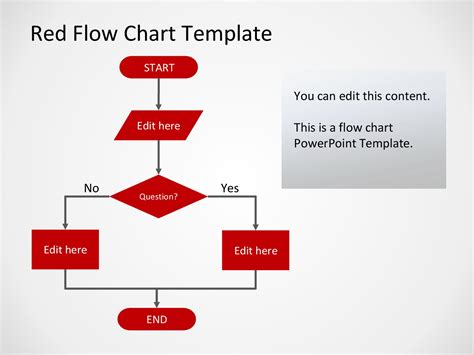
To make your flow chart template truly editable and reusable, consider the following tips:
- Use Placeholder Text: Use placeholder text in your shapes so that users know where to input their information.
- Color Scheme: Choose a color scheme that is professional and easy on the eyes. You can also leave placeholders for colors to be customized.
- Save as Template: Once you’ve created your flow chart, save it as a PowerPoint template (.potx) so that it can be easily accessed and customized in the future.
Sharing and Utilizing Your Template
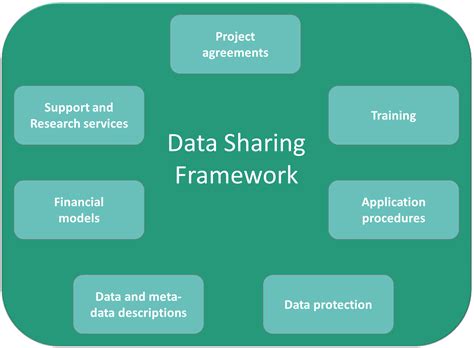
After creating your editable flow chart template, you can share it with your team or organization. This can be done by saving the template to a shared drive or by distributing it via email. When sharing, provide instructions on how to use and customize the template to ensure everyone can benefit from it.
Gallery of Flow Chart Templates
Flow Chart Templates Image Gallery

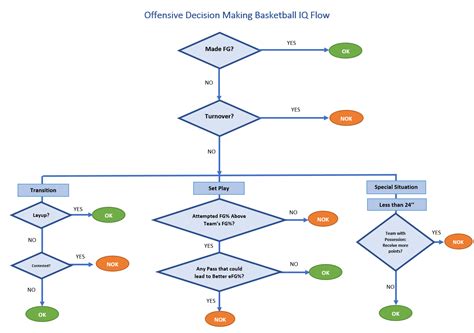

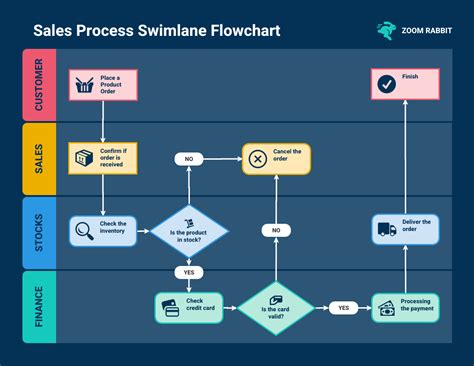
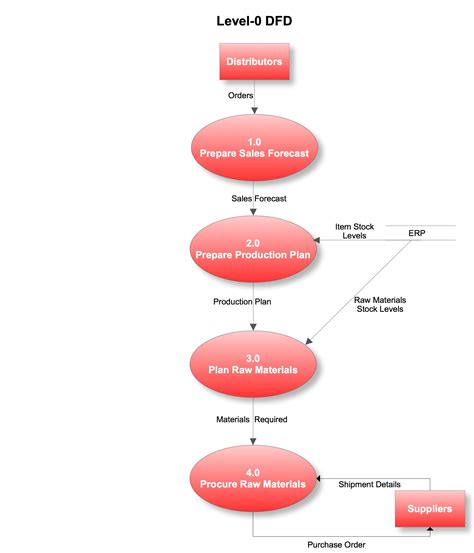
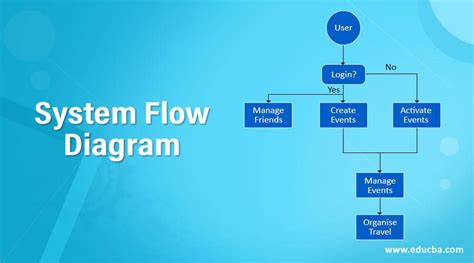
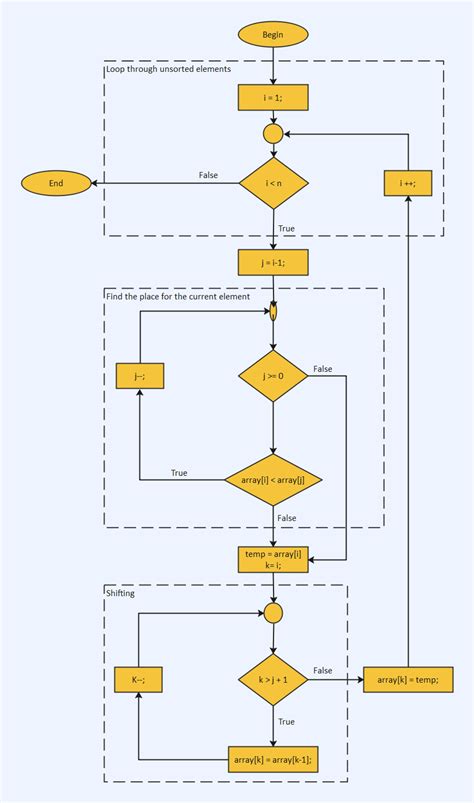
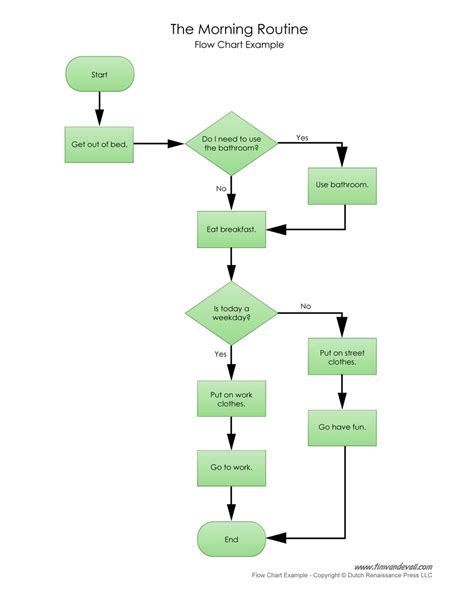
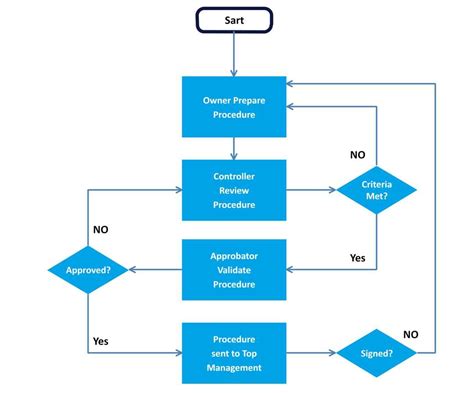

Frequently Asked Questions
What is the purpose of a flow chart?
+A flow chart is used to represent a process or a system, showing the steps involved and the flow of control between them.
How do I create a flow chart in PowerPoint?
+You can create a flow chart in PowerPoint by using shapes and connecting them with arrows, or by using SmartArt graphics.
What are the benefits of using an editable flow chart template?
+Using an editable flow chart template saves time, ensures consistency, and facilitates collaboration among team members.
In conclusion, creating an editable flow chart template in PowerPoint is a valuable skill that can enhance your presentations and workflow management. By following the steps and tips outlined above, you can create professional-looking flow charts that are easy to customize and share. Whether you’re a project manager, educator, or business professional, mastering the art of creating editable flow charts can significantly improve your communication and productivity. We invite you to share your experiences with flow charts and templates in the comments below, and don’t forget to share this article with anyone who might benefit from learning about editable flow chart templates in PowerPoint.
