Intro
Master statistical process control with 5 ways to create a control chart in Excel, utilizing data analysis, quality control, and Six Sigma methodologies for improved performance monitoring and defect reduction.
Control charts are a powerful tool for monitoring and controlling processes in various fields, including manufacturing, healthcare, and finance. Excel, being a widely used spreadsheet software, provides an excellent platform for creating control charts. In this article, we will explore five ways to create control charts in Excel, along with their benefits, working mechanisms, and practical examples.
Control charts are essential for identifying trends, patterns, and anomalies in data, enabling organizations to make informed decisions and take corrective actions. By using control charts in Excel, users can easily track and analyze data, detect deviations, and improve overall process performance. In the following sections, we will delve into the specifics of each method, including step-by-step instructions, examples, and tips for effective implementation.
Introduction to Control Charts in Excel
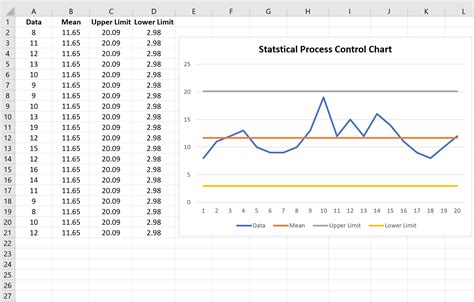
Control charts in Excel can be created using various methods, including built-in functions, add-ins, and third-party software. The choice of method depends on the specific requirements of the user, such as the type of data, the level of complexity, and the desired level of customization. In this article, we will focus on five common methods for creating control charts in Excel, including the use of built-in functions, add-ins, and templates.
Method 1: Using Built-in Functions
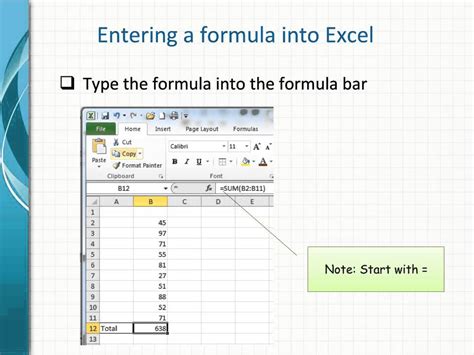
Excel provides several built-in functions for creating control charts, including the AVERAGE, STDEV, and COUNT functions. These functions can be used to calculate the mean, standard deviation, and sample size of a dataset, which are essential components of a control chart. By using these functions, users can create a basic control chart that displays the mean, upper control limit (UCL), and lower control limit (LCL) of a process.
To create a control chart using built-in functions in Excel, follow these steps:
- Enter the data into a spreadsheet, with each row representing a sample and each column representing a variable.
- Calculate the mean of the data using the AVERAGE function.
- Calculate the standard deviation of the data using the STDEV function.
- Calculate the UCL and LCL using the following formulas: UCL = mean + (3 * standard deviation) and LCL = mean - (3 * standard deviation).
- Plot the data on a chart, with the mean, UCL, and LCL displayed as horizontal lines.
Method 2: Using Add-ins
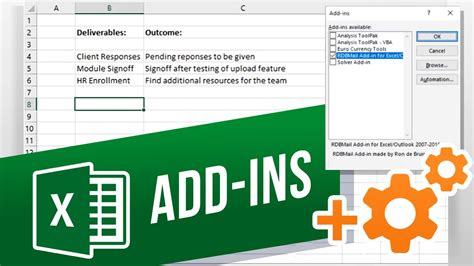
Excel add-ins, such as Analysis ToolPak (ATP) and SigmaXL, provide a range of tools and functions for creating control charts. These add-ins offer advanced features, such as automatic calculation of control limits, customizable chart templates, and real-time data analysis. By using add-ins, users can create complex control charts that meet specific requirements, such as those required in Six Sigma or Lean manufacturing.
To create a control chart using add-ins in Excel, follow these steps:
- Install the add-in software, such as ATP or SigmaXL.
- Enter the data into a spreadsheet, with each row representing a sample and each column representing a variable.
- Select the data range and choose the control chart option from the add-in menu.
- Customize the chart template, as needed, to meet specific requirements.
- Analyze the data in real-time, using the add-in's advanced features and functions.
Method 3: Using Templates
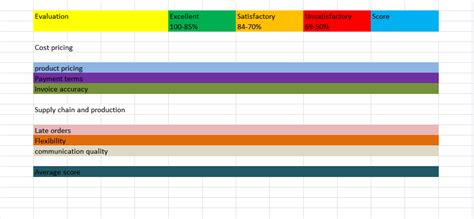
Excel templates, such as those provided by Microsoft or third-party vendors, offer pre-designed control charts that can be easily customized to meet specific needs. These templates provide a range of benefits, including ease of use, flexibility, and consistency. By using templates, users can create professional-looking control charts that meet industry standards, without requiring extensive knowledge of Excel or statistics.
To create a control chart using templates in Excel, follow these steps:
- Download or purchase a control chart template from a reputable vendor.
- Enter the data into the template, with each row representing a sample and each column representing a variable.
- Customize the template, as needed, to meet specific requirements.
- Analyze the data, using the template's built-in functions and formulas.
- Print or share the control chart, as needed, to communicate results to stakeholders.
Method 4: Using Macros
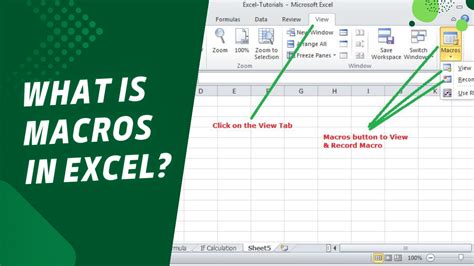
Excel macros, which are small programs that automate repetitive tasks, can be used to create complex control charts that meet specific requirements. Macros provide a range of benefits, including flexibility, customization, and efficiency. By using macros, users can create control charts that perform advanced calculations, such as regression analysis or hypothesis testing, and display results in a customized format.
To create a control chart using macros in Excel, follow these steps:
- Record a macro, using the Excel macro recorder, to automate the creation of a control chart.
- Edit the macro code, as needed, to customize the control chart and meet specific requirements.
- Run the macro, to create the control chart and perform calculations.
- Analyze the data, using the macro's built-in functions and formulas.
- Print or share the control chart, as needed, to communicate results to stakeholders.
Method 5: Using Third-Party Software

Third-party software, such as Minitab or JMP, provides advanced control charting capabilities that meet specific requirements, such as those required in Six Sigma or Lean manufacturing. These software packages offer a range of benefits, including ease of use, flexibility, and customization. By using third-party software, users can create complex control charts that perform advanced calculations and display results in a customized format.
To create a control chart using third-party software, follow these steps:
- Install the software, such as Minitab or JMP.
- Enter the data into the software, with each row representing a sample and each column representing a variable.
- Select the control chart option, from the software menu.
- Customize the chart template, as needed, to meet specific requirements.
- Analyze the data, using the software's advanced features and functions.
Gallery of Control Charts
Control Chart Image Gallery
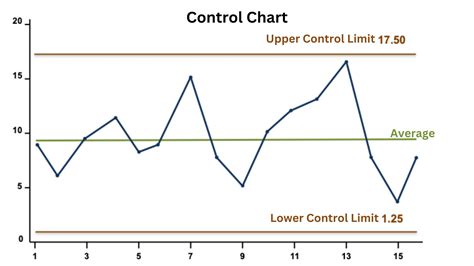
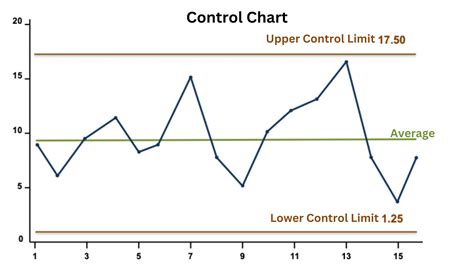
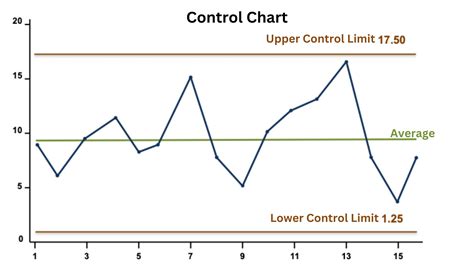
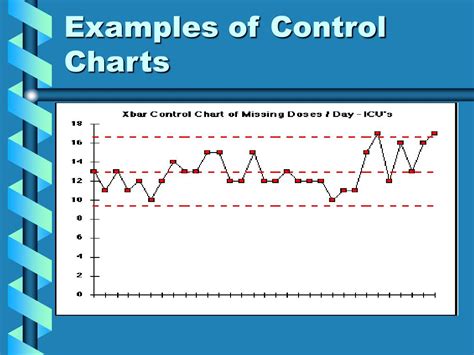

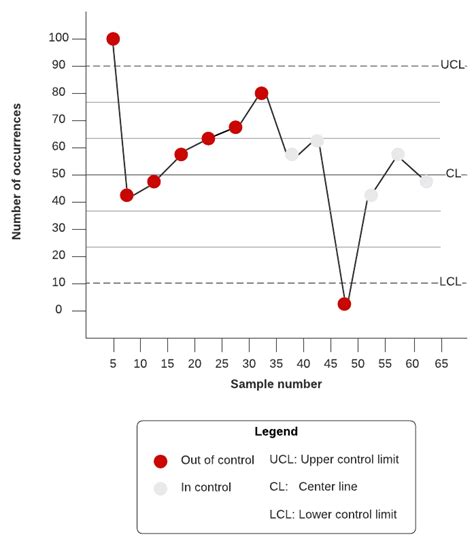
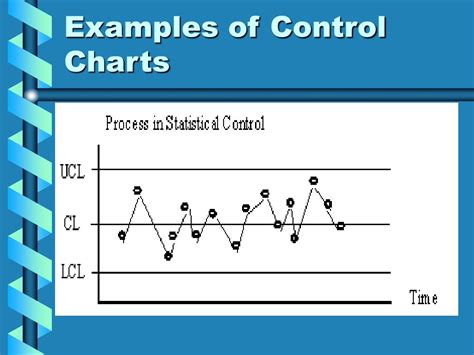
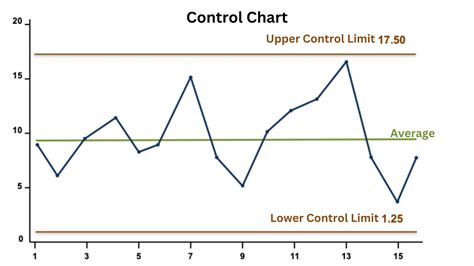
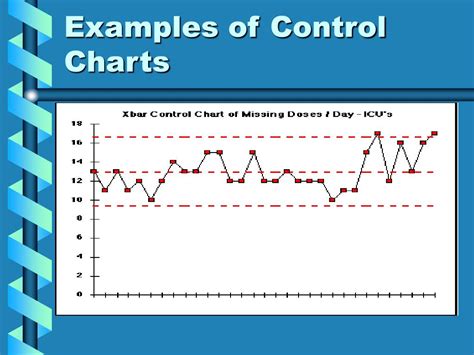
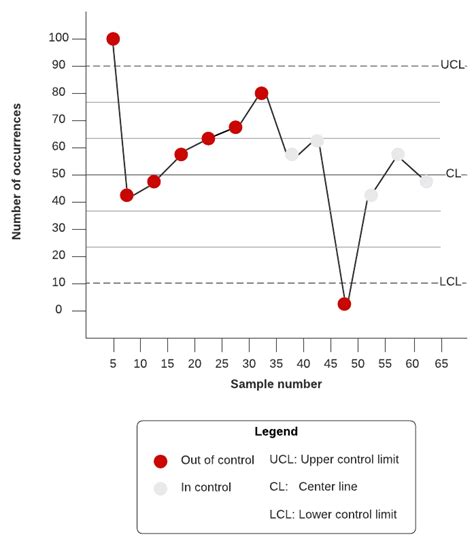
What is a control chart?
+A control chart is a graphical tool used to monitor and control processes, by displaying the mean, upper control limit (UCL), and lower control limit (LCL) of a process.
What are the benefits of using control charts?
+The benefits of using control charts include improved process performance, reduced variability, and increased efficiency.
How do I create a control chart in Excel?
+To create a control chart in Excel, you can use built-in functions, add-ins, templates, macros, or third-party software, depending on your specific needs and requirements.
In conclusion, control charts are a powerful tool for monitoring and controlling processes in various fields. By using Excel, users can create control charts that meet specific requirements, using built-in functions, add-ins, templates, macros, or third-party software. We encourage readers to share their experiences and tips for creating control charts in Excel, and to ask questions or seek clarification on any of the methods discussed in this article. By working together, we can improve our understanding and application of control charts, and achieve better process performance and efficiency.
