Intro
Create custom labels with a Circle Label Template in Microsoft Word, featuring circular designs, label printing, and template customization for professional results.
Creating and printing circle labels can be a useful task for various purposes, such as organizing files, marking products, or even decorating items. Microsoft Word offers a straightforward way to design and print circle labels. Here's a step-by-step guide on how to create a circle label template in Microsoft Word.
To start, you'll need to have Microsoft Word installed on your computer. The process is similar across different versions of Word, but the exact steps might slightly vary.
First, let's consider why circle labels are important and how they can be used in various contexts. Circle labels can add a touch of professionalism to your products or documents. They are also versatile and can be used for a wide range of applications, from addressing envelopes to labeling CDs. The circular shape makes them visually appealing and easy to read, especially when compared to traditional rectangular labels.
Now, let's dive into the process of creating a circle label template in Microsoft Word. The first step involves setting up your Word document to create a template. You'll need to decide on the size of your labels, which depends on the label sheet you're using. Common sizes include 1 inch, 1.5 inches, and 2 inches in diameter for circle labels.
Setting Up Your Document
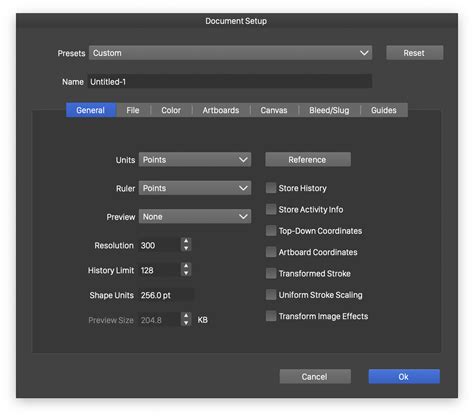
To set up your document, follow these steps:
- Open Microsoft Word and create a new document.
- Go to the "Layout" or "Page Layout" tab, depending on your version of Word.
- Click on "Size" and select "More Paper Sizes" at the bottom of the dropdown menu.
- In the "Paper" tab, you can set a custom size for your page that matches the size of your label sheet.
Creating a Circle Label Template

Next, you'll create the circle label template itself:
- Insert a table with the number of rows and columns that fit your label sheet. For example, if your sheet has 12 labels per page, you might insert a table with 3 rows and 4 columns, depending on the layout.
- Right-click inside a table cell and select "Format Shape" or a similar option to change the cell's shape to a circle. You might need to adjust the margins and the size of the cell to fit your label size.
- Use the "Shape Fill" and "Shape Outline" options to customize the appearance of your circle labels.
Adding Text to Your Circle Labels
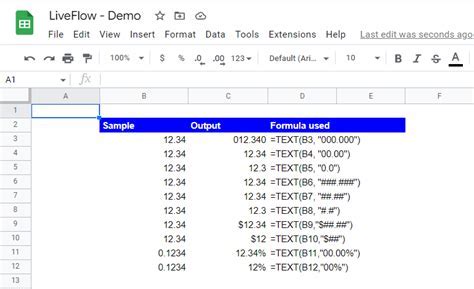
Now, let's add some text to your circle labels:
- Click inside a circle label and start typing. You can use the "Home" tab to change the font, size, and color of your text.
- To center the text both horizontally and vertically within the circle, you might need to use the "Center" alignment option and adjust the margins of the text box.
Customizing Your Circle Labels

You can further customize your circle labels by:
- Adding images or logos by using the "Insert" tab and selecting "Picture."
- Using different shapes or adding additional design elements from the "Shapes" menu.
- Adjusting the size and position of the text and images within the circle to best fit your needs.
Printing Your Circle Labels
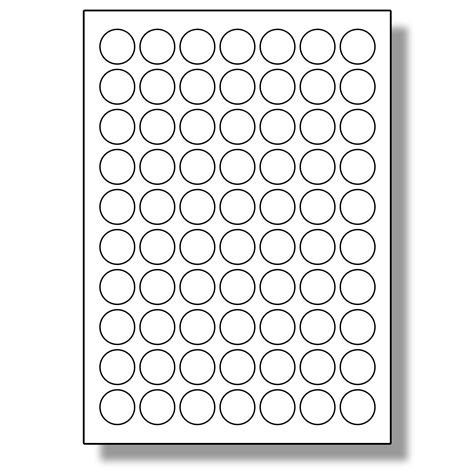
Once you've designed your circle labels, it's time to print them:
- Make sure you have label sheets that match the size and layout of your template.
- Go to the "File" menu and select "Print" to access the print settings.
- Choose the correct printer and paper size, and ensure that the "Labels" option is selected if available.
- Preview your print job to ensure everything looks correct before printing.
Tips for Using Circle Labels

Here are some tips for effectively using your circle labels:
- Use a consistent design across all your labels to maintain a professional look.
- Ensure the text is clear and easy to read, even from a distance.
- Consider using different colors for different types of labels to categorize them easily.
Benefits of Circle Labels

The benefits of using circle labels include:
- Aesthetics: Circle labels can add a unique and visually appealing touch to your products or documents.
- Versatility: They can be used in a wide range of applications, from office use to personal projects.
- Professionalism: Custom-designed circle labels can give your business or personal brand a professional edge.
Common Uses of Circle Labels
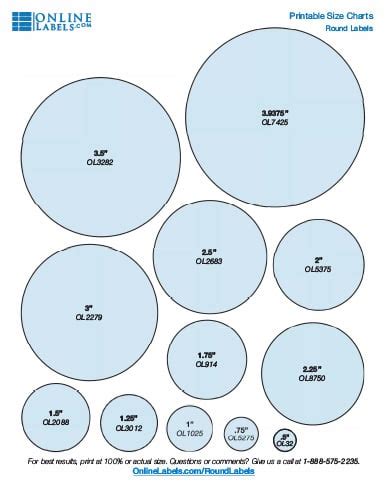
Circle labels are commonly used for:
- Product labeling: To add logos, names, or instructions to products.
- File organization: To label files, folders, and documents for easy identification.
- Event management: For labeling items at events, such as name tags or product labels at trade shows.
Circle Label Template Image Gallery

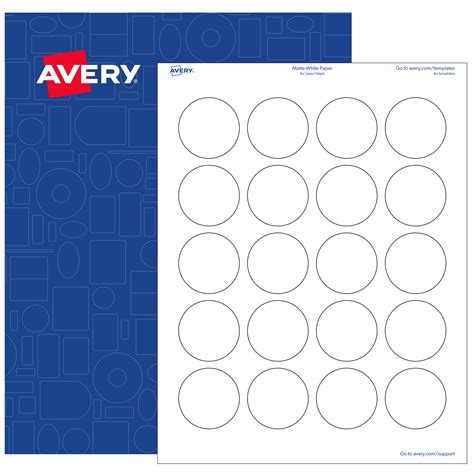
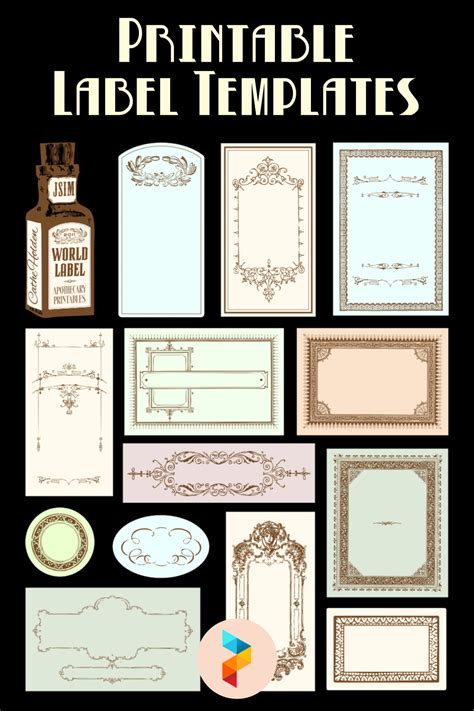
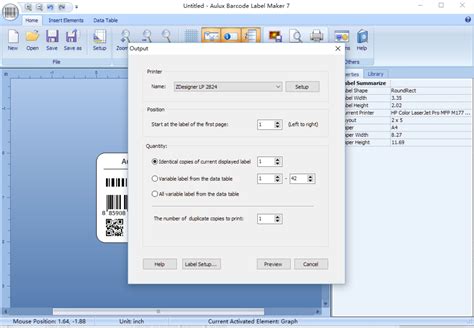
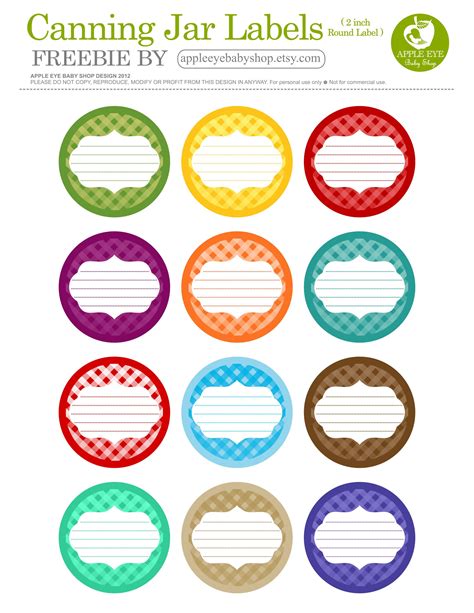
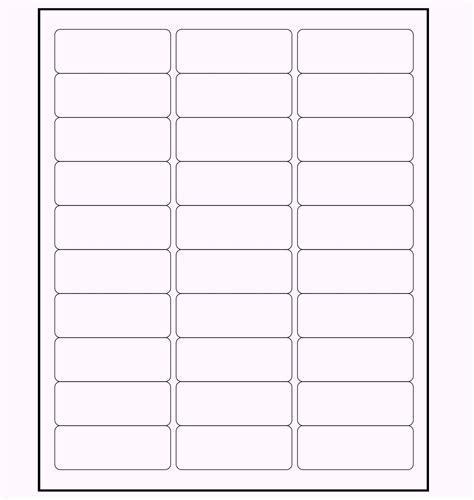
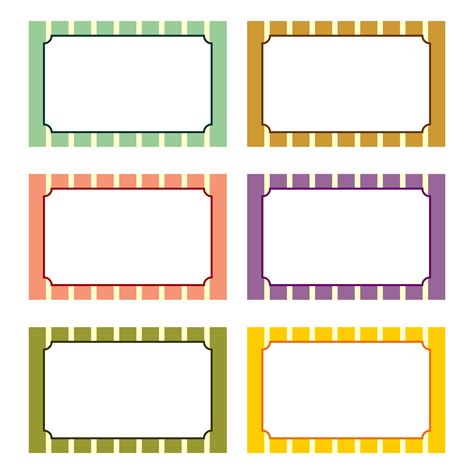
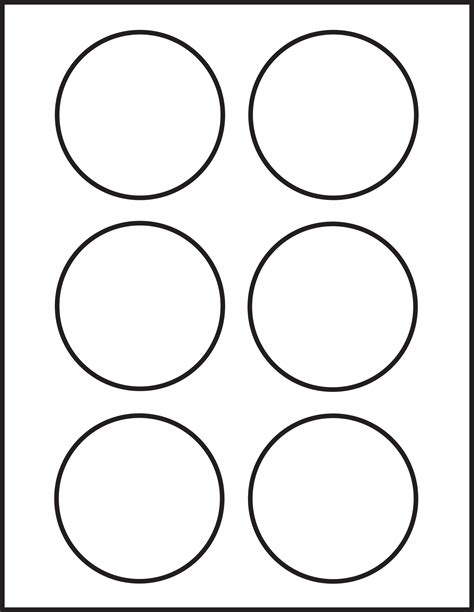

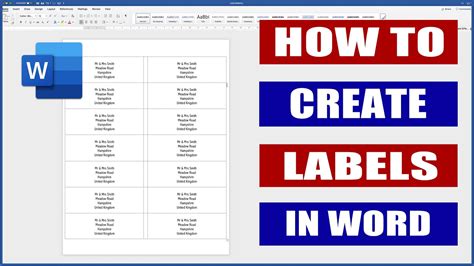
How do I create a circle label template in Microsoft Word?
+To create a circle label template, start by setting up your document with the correct page size and layout. Then, insert a table and customize each cell into a circle shape. You can add text, images, and other design elements as needed.
What are the benefits of using circle labels?
+Circle labels offer a unique and visually appealing way to label products or documents. They are versatile, can be customized with different designs and text, and can add a professional touch to your brand or personal projects.
How do I print circle labels in Microsoft Word?
+To print circle labels, ensure your document is set to the correct paper size and layout for your label sheet. Preview your print job to confirm everything looks correct, and then print using the appropriate print settings for labels.
In conclusion, creating a circle label template in Microsoft Word is a straightforward process that can be customized to fit various needs. Whether you're looking to organize your files, label products, or add a decorative touch, circle labels offer a unique and professional solution. By following the steps outlined in this guide, you can create your own circle label templates and start printing them for your personal or professional use. Feel free to share your experiences with creating and using circle labels, and don't hesitate to ask if you have any further questions or need more detailed instructions on any of the steps.
