Intro
Boost presentations with 5 tips for Google Slides templates, featuring customizable layouts, design elements, and collaboration tools for engaging slides, pitch decks, and educational materials.
The world of presentations has undergone a significant transformation with the advent of digital tools, and Google Slides is one of the most popular platforms for creating engaging and professional presentations. A well-designed Google Slides template can make all the difference in conveying your message effectively. Whether you're a student, a business professional, or an educator, having the right template can save you time and enhance your presentation's impact. Here are five tips for utilizing Google Slides templates to elevate your presentations.
Google Slides offers a wide range of templates that cater to various needs, from simple and minimalist to complex and highly customized. The key to selecting the right template is understanding your audience and the purpose of your presentation. For instance, if you're pitching a new product to potential investors, you might opt for a template that is sleek, modern, and includes sections for market analysis, product features, and financial projections. On the other hand, if you're creating a presentation for a classroom setting, you might choose a template that is more vibrant and includes spaces for educational content and interactive elements.
Choosing the Perfect Template

Customizing Your Template
Once you've selected your template, the next step is customization. Google Slides offers a range of tools and features that allow you to personalize your template. You can change the background, add or remove slides, modify the text and font styles, and insert images, videos, or animations. Customization is key to making your presentation stand out and ensuring that it reflects your unique message or brand. For example, if you're creating a presentation for a marketing campaign, you might customize your template to include the campaign's specific colors, logos, and taglines.Adding Interactive Elements

Collaboration and Sharing
One of the most powerful features of Google Slides is its ability to facilitate real-time collaboration. You can invite others to edit your presentation, and everyone can work on it simultaneously. This feature is particularly useful for team projects or when you need feedback from colleagues or peers. Additionally, Google Slides makes it easy to share your presentations. You can share a link to your presentation, embed it on a website, or download it as a PDF or PowerPoint file. This flexibility ensures that your presentation can reach a wide audience, regardless of whether they use Google Slides or not.Best Practices for Design

Utilizing Images and Media
Images, videos, and other media can add depth and engagement to your presentation. Google Slides allows you to easily insert images from your computer, Google Drive, or by searching the web directly from the platform. When using images, ensure they are relevant to your content and help illustrate your points. For videos, you can embed them directly into your slides, which can be particularly useful for explaining complex concepts, demonstrating products, or adding testimonials.Presenting with Confidence
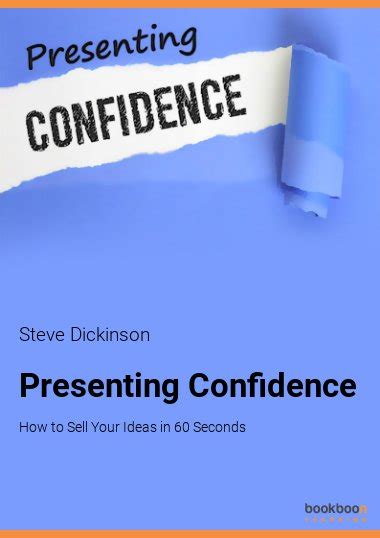
Conclusion and Next Steps
In conclusion, Google Slides templates offer a powerful tool for creating presentations that are both informative and engaging. By choosing the right template, customizing it to fit your needs, adding interactive elements, collaborating with others, and following best practices for design, you can elevate your presentations to the next level. Whether you're presenting to a small group or a large audience, the key to success lies in preparation, practice, and confidence. As you continue to explore the capabilities of Google Slides, remember to stay focused on your message, be creative in your approach, and always look for ways to improve and innovate.Google Slides Template Gallery
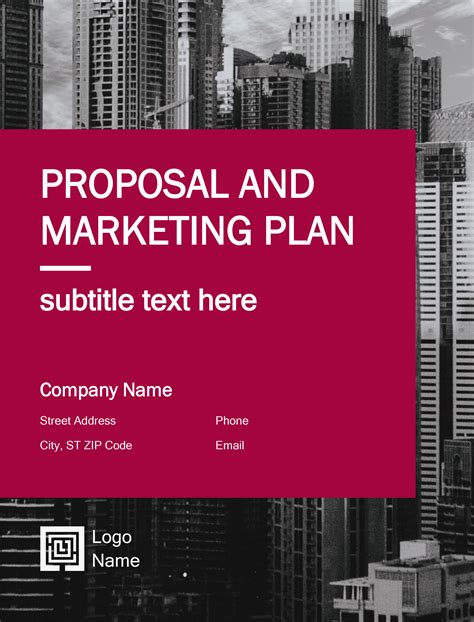

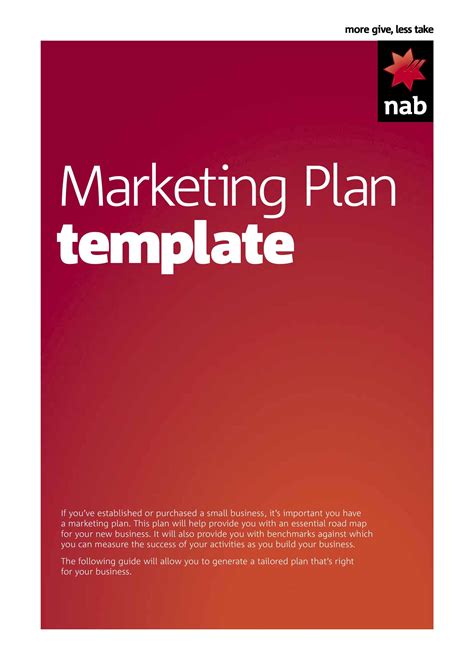
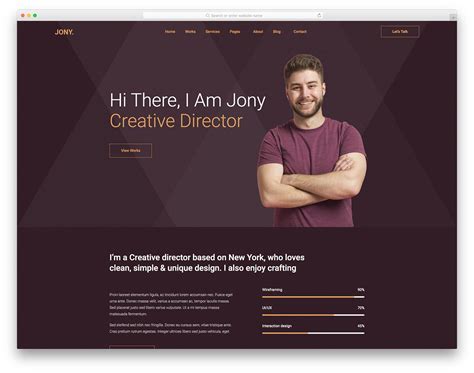
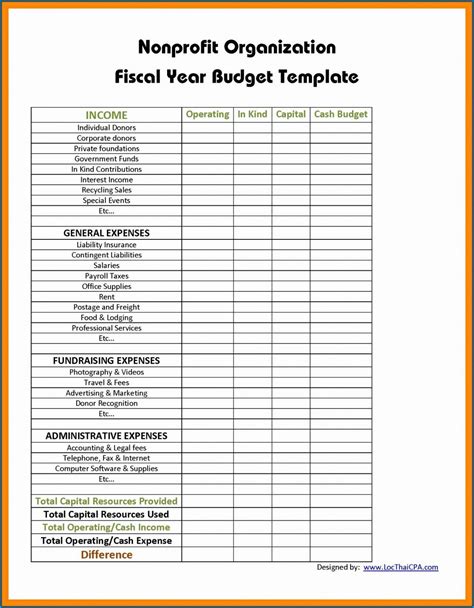
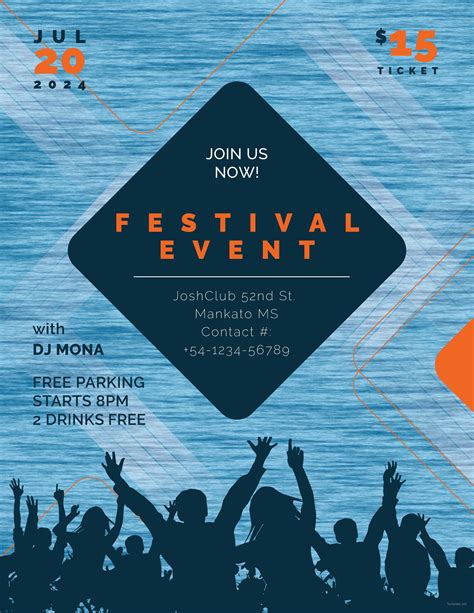
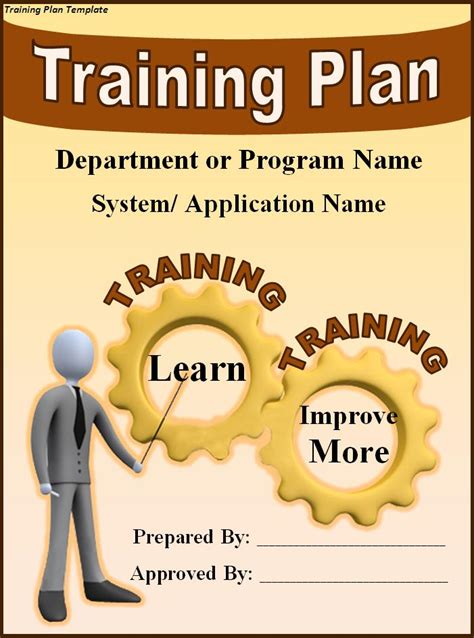
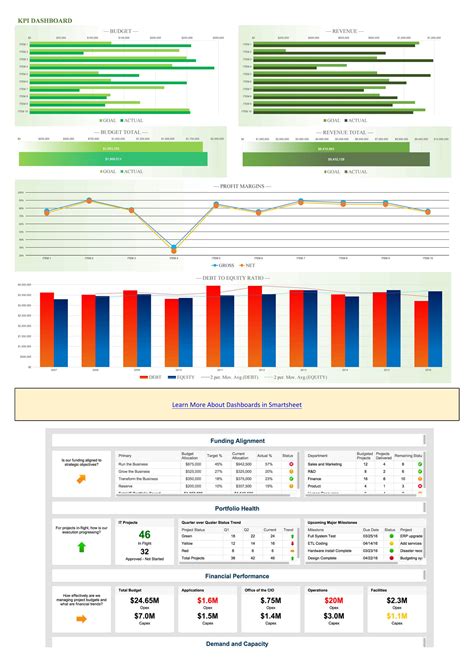
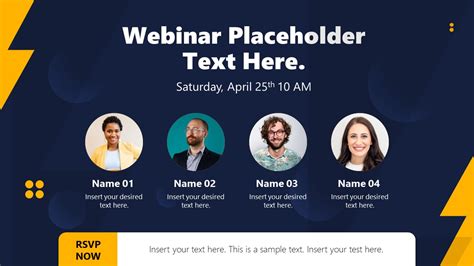
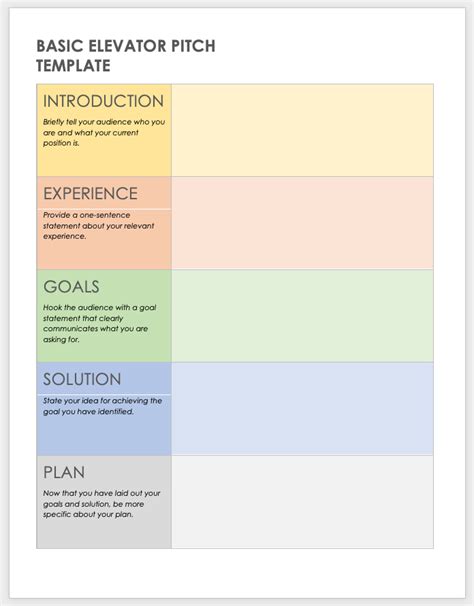
What are the benefits of using Google Slides templates?
+The benefits of using Google Slides templates include saving time, enhancing professionalism, and improving engagement. Templates provide a structured format that can be easily customized, allowing users to focus on the content of their presentation rather than the design.
How do I choose the right Google Slides template for my presentation?
+Choosing the right template involves considering the purpose of your presentation, your audience, and the message you want to convey. Select a template that aligns with your brand identity and is flexible enough to be customized to fit your specific needs.
Can I collaborate with others on a Google Slides presentation in real-time?
+Yes, one of the key features of Google Slides is its ability to facilitate real-time collaboration. You can invite others to edit your presentation, and everyone can work on it simultaneously, making it an excellent tool for team projects and collaborative work.
We hope this comprehensive guide to Google Slides templates has provided you with valuable insights and practical tips to enhance your presentation skills. Whether you're a seasoned presenter or just starting out, the right template can make all the difference in engaging your audience and conveying your message effectively. Feel free to share your favorite Google Slides templates or tips for creating impactful presentations in the comments below. Don't forget to share this article with anyone who might benefit from learning more about leveraging Google Slides for their presentation needs.
