Intro
Boost presentations with 5 animated Google Slides tips, featuring interactive templates, motion graphics, and dynamic transitions to enhance visual storytelling and engagement.
The world of presentations has evolved significantly over the years, with various tools and software emerging to help individuals create engaging and informative slides. Among these, Google Slides has gained immense popularity due to its ease of use, collaboration features, and versatility. One of the key aspects that can elevate a presentation from mundane to mesmerizing is the incorporation of animations. Animations can help capture the audience's attention, emphasize important points, and make the presentation more dynamic. Here are 5 animated Google Slides tips to take your presentations to the next level.
Google Slides offers a range of animation options that can be applied to texts, images, and other elements. Understanding how to use these animations effectively is crucial for creating a presentation that engages and informs the audience. From subtle transitions to more dramatic effects, the key is to use animations in a way that enhances the message without overwhelming it.
The first step in creating animated Google Slides is to familiarize yourself with the animation palette. This palette offers various options, including entrance, exit, and emphasis animations, each serving a different purpose. Entrance animations are ideal for introducing new elements on the slide, exit animations for removing them, and emphasis animations for highlighting specific points.
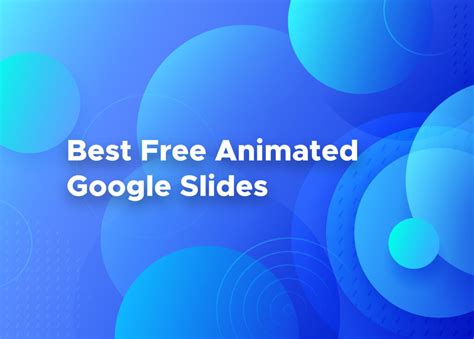
Understanding Animation Options
To create effective animations in Google Slides, it's essential to understand the different animation options available. The platform offers a variety of animations, including fade in, fly in, and bounce, among others. Each animation has its unique effect and can be used to convey different messages. For instance, a fade-in animation can be used for a subtle introduction of a point, while a fly-in animation can be used to draw immediate attention to an element.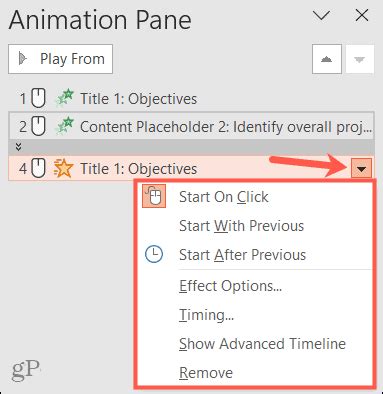
Applying Animations to Elements
Once you've decided on the animation you want to use, the next step is to apply it to the desired element. This can be done by selecting the element, going to the animations tab, and choosing the animation from the palette. Google Slides also allows you to customize the animation by adjusting its duration and delay, giving you more control over the pacing of your presentation.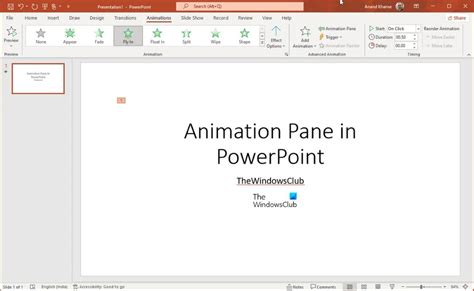
Best Practices for Using Animations
While animations can greatly enhance a presentation, it's crucial to use them judiciously. Overuse of animations can distract from the content and make the presentation seem less professional. A good rule of thumb is to use animations sparingly and only when they serve a purpose, such as to emphasize a key point or to transition between slides smoothly.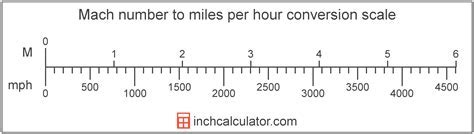
Timing and Pacing
The timing and pacing of animations are also critical. Animations that are too fast can be overwhelming, while those that are too slow can be boring. Google Slides allows you to adjust the timing of animations, enabling you to find the perfect pace for your presentation.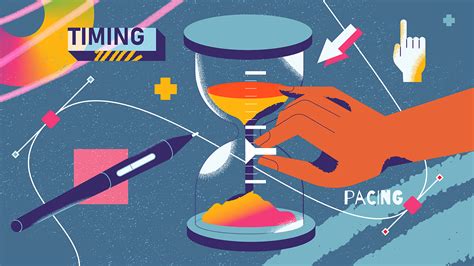
Advanced Animation Techniques
For those looking to take their animations to the next level, Google Slides offers several advanced techniques. One such technique is the use of motion paths, which allows elements to move along a specific path on the slide. This can be particularly effective for creating interactive and engaging presentations.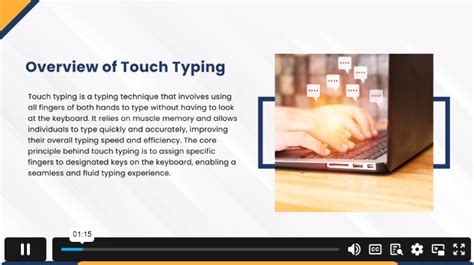
Combining Animations
Another advanced technique is combining different animations to create a unique effect. This can be done by applying multiple animations to an element and adjusting their timing and pacing. Combining animations can add depth and complexity to a presentation, making it more engaging for the audience.
Conclusion and Next Steps
Incorporating animations into your Google Slides presentations can significantly enhance their impact and engagement. By understanding the different animation options, applying them effectively, and following best practices, you can create presentations that are both informative and captivating. Remember, the key to successful animation use is balance and purpose. Use animations to support your message, not overshadow it.
Animated Google Slides Gallery
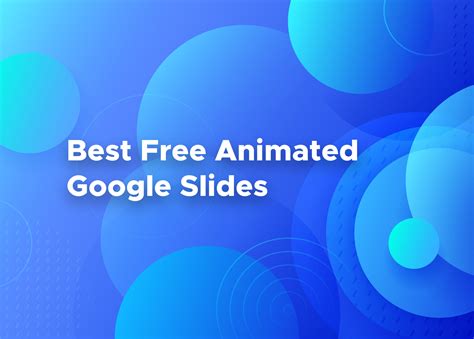
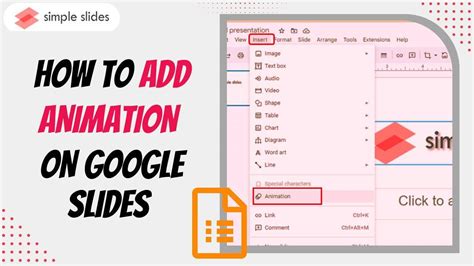
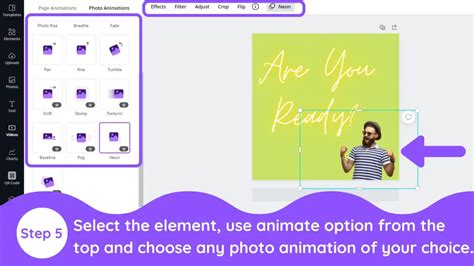
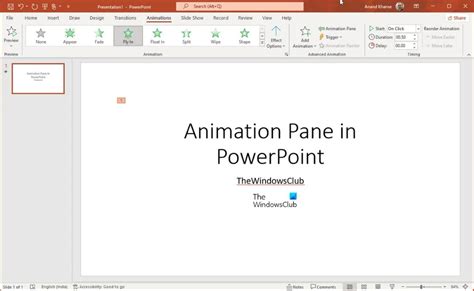

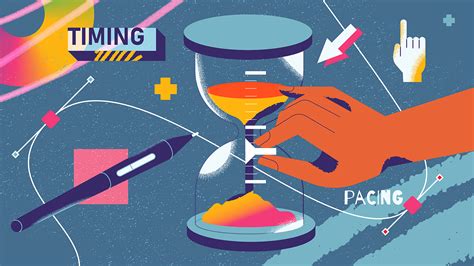


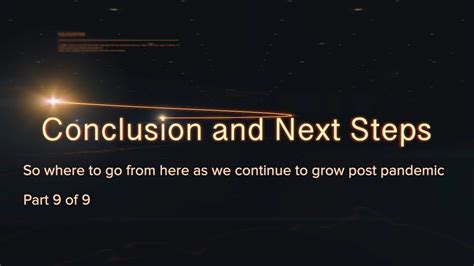
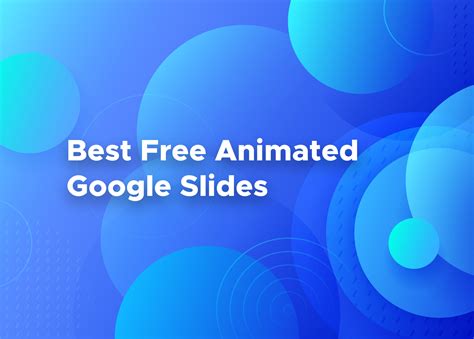
What are the benefits of using animations in Google Slides?
+The benefits of using animations in Google Slides include enhanced engagement, better emphasis on key points, and the ability to create more dynamic presentations.
How do I apply animations to elements in Google Slides?
+To apply animations to elements in Google Slides, select the element, go to the animations tab, and choose the desired animation from the palette.
What are some best practices for using animations in presentations?
+Best practices for using animations include using them sparingly, ensuring they serve a purpose, and adjusting their timing and pacing for optimal effect.
We hope this comprehensive guide to animated Google Slides has been informative and helpful. Whether you're a seasoned presenter or just starting out, incorporating animations into your presentations can make a significant difference in how your message is received. Don't hesitate to experiment with different animations and techniques to find what works best for you. Share your experiences and tips on using animations in Google Slides in the comments below, and feel free to share this article with others who might benefit from it.
