Intro
Boost productivity with 5 Excel calendar tips, including templates, formulas, and formatting tricks to create custom schedules, track appointments, and manage time effectively.
Creating and managing calendars in Excel can be a highly efficient way to organize your time, schedule appointments, and plan events. Excel offers a wide range of tools and features that can help you create customized calendars tailored to your specific needs. Whether you're looking to create a simple calendar for personal use or a more complex one for professional purposes, Excel has the capabilities to meet your requirements. In this article, we'll explore five Excel calendar tips that can help you get the most out of your calendar creations.
The importance of having a well-organized calendar cannot be overstated. It helps in prioritizing tasks, managing time more effectively, and ensuring that deadlines are met. Excel, with its robust features and flexibility, is an ideal platform for creating calendars. From basic templates to advanced customizations, Excel allows users to design calendars that fit their unique needs and preferences. Whether you're a student, a professional, or simply someone looking to stay organized, learning how to create and manage calendars in Excel can be a valuable skill.
One of the key benefits of using Excel for calendar creation is its versatility. Unlike traditional paper calendars or basic digital calendars, Excel calendars can be easily edited, updated, and shared with others. This makes them particularly useful for team projects or shared family schedules, where multiple individuals need to stay informed about upcoming events and deadlines. Moreover, Excel's integration with other Microsoft Office tools means that you can easily incorporate data from other sources, such as Outlook, to create a comprehensive and synchronized scheduling system.
Understanding Excel Calendar Basics

Before diving into the advanced tips, it's essential to understand the basics of creating a calendar in Excel. This includes setting up a new spreadsheet, choosing a calendar template (if desired), and formatting the calendar to display the desired time period, such as a month, week, or year. Excel offers several built-in calendar templates that can serve as a good starting point for your creations. These templates are fully customizable, allowing you to add your events, appointments, and holidays as needed.
Customizing Your Excel Calendar

Customization is key to making your Excel calendar truly useful. This can involve changing the layout, adding conditional formatting to highlight important dates, and incorporating formulas to automatically calculate events or deadlines. For instance, you can use the TODAY() function to highlight the current date or create a formula that automatically counts down to a specific event. Customization also extends to the visual aspects, where you can change colors, fonts, and borders to make your calendar more visually appealing and easier to read.
Using Conditional Formatting
Conditional formatting is a powerful tool in Excel that allows you to highlight cells based on specific conditions. In the context of a calendar, this can be used to differentiate between weekends and weekdays, highlight holidays, or mark important dates. The process involves selecting the range of cells you want to format, going to the "Home" tab, clicking on "Conditional Formatting," and then choosing the type of rule you want to apply. For example, you can create a rule that formats cells containing the word "Holiday" in a specific color.
Sharing and Collaborating on Excel Calendars
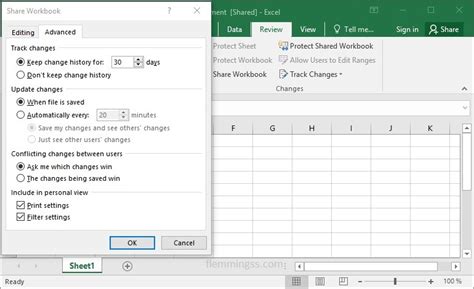
One of the significant advantages of using Excel for calendars is the ease of sharing and collaborating. Excel files can be easily shared via email or cloud storage services like OneDrive or Dropbox. When sharing, you can choose to send the entire workbook or just a specific sheet, depending on your needs. For real-time collaboration, Excel's co-authoring feature allows multiple users to edit the same document simultaneously, making it ideal for team scheduling or family planning.
Using Excel Online for Real-Time Collaboration
Excel Online offers a seamless way to collaborate on calendars in real-time. By saving your Excel calendar to OneDrive, you can invite others to edit the document, and all changes will be reflected immediately. This feature is particularly useful for teams working on projects that require tight scheduling and coordination. You can also use the commenting feature to leave notes or questions for other collaborators, enhancing the communication and feedback process.
Integrating Excel Calendars with Other Tools

Excel calendars can be integrated with other Microsoft tools and third-party applications to enhance their functionality. For example, you can link your Excel calendar with Outlook to synchronize appointments and events. This integration allows you to view and manage your schedule across different platforms, ensuring that you're always up-to-date with your commitments. Additionally, Excel can be used in conjunction with other productivity tools, such as Microsoft Teams or Trello, to create a comprehensive workflow management system.
Linking Excel with Google Calendar
While Excel is a powerful tool for creating and managing calendars, it can also be beneficial to link your Excel calendar with Google Calendar. This can be achieved through add-ins or third-party services that allow you to import or export calendar data between Excel and Google Calendar. Such integration is useful for individuals or teams that prefer the interface of Google Calendar but need the advanced features of Excel for calendar management and analysis.
Advanced Excel Calendar Tips
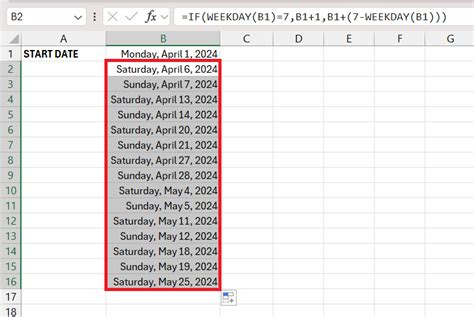
For those looking to take their Excel calendar skills to the next level, there are several advanced techniques to explore. This includes using macros to automate repetitive tasks, such as updating the calendar for the next month, or using Power Query to import calendar data from external sources. Advanced users can also leverage Excel's array formulas and pivot tables to analyze calendar data, providing insights into scheduling patterns and trends.
Using Macros for Automation
Macros in Excel can significantly streamline the process of managing and updating calendars. By recording or writing macros, you can automate tasks such as changing the month or year displayed on the calendar, formatting cells based on specific conditions, or even sending reminders for upcoming events. To use macros, you'll need to enable the Developer tab in Excel, which provides access to the Visual Basic for Applications (VBA) editor where macros are created and edited.
Excel Calendar Image Gallery

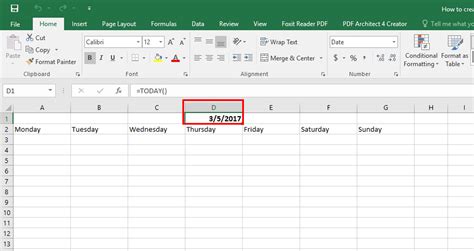



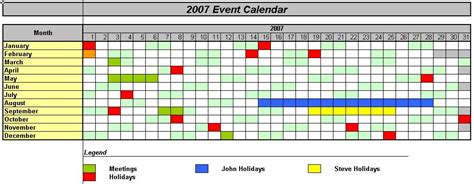
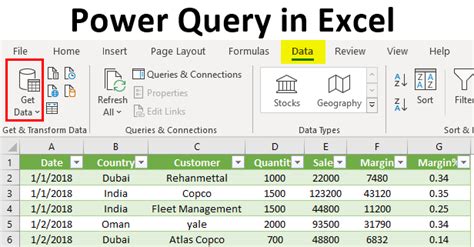
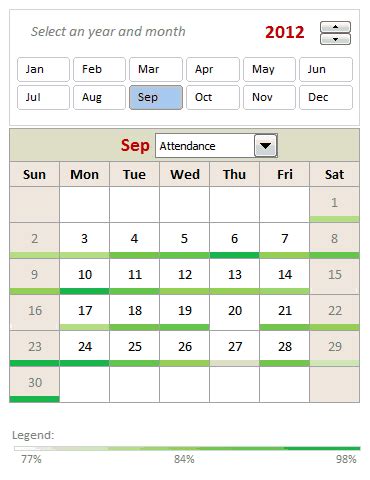

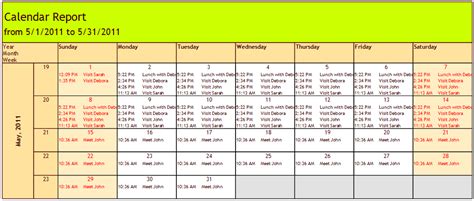
How do I create a basic calendar in Excel?
+To create a basic calendar in Excel, start by opening a new spreadsheet. Then, choose a calendar template or set up your calendar manually by creating a table with the days of the week and the dates for the month you want to display.
Can I share my Excel calendar with others?
+Yes, you can share your Excel calendar with others. Excel files can be shared via email or through cloud storage services like OneDrive. Additionally, Excel's co-authoring feature allows multiple users to edit the same document simultaneously.
How do I integrate my Excel calendar with Google Calendar?
+You can integrate your Excel calendar with Google Calendar using add-ins or third-party services. These tools allow you to import or export calendar data between Excel and Google Calendar, ensuring that your schedules are synchronized across platforms.
In conclusion, creating and managing calendars in Excel is a versatile and powerful way to organize your time and schedule. By leveraging the tips and techniques outlined in this article, you can create customized calendars that meet your specific needs, whether personal or professional. From basic calendar creation to advanced integrations and analyzes, Excel offers a comprehensive set of tools to help you stay organized and productive. We invite you to explore the world of Excel calendars further, to share your experiences, and to discover new ways to enhance your scheduling and planning processes.
